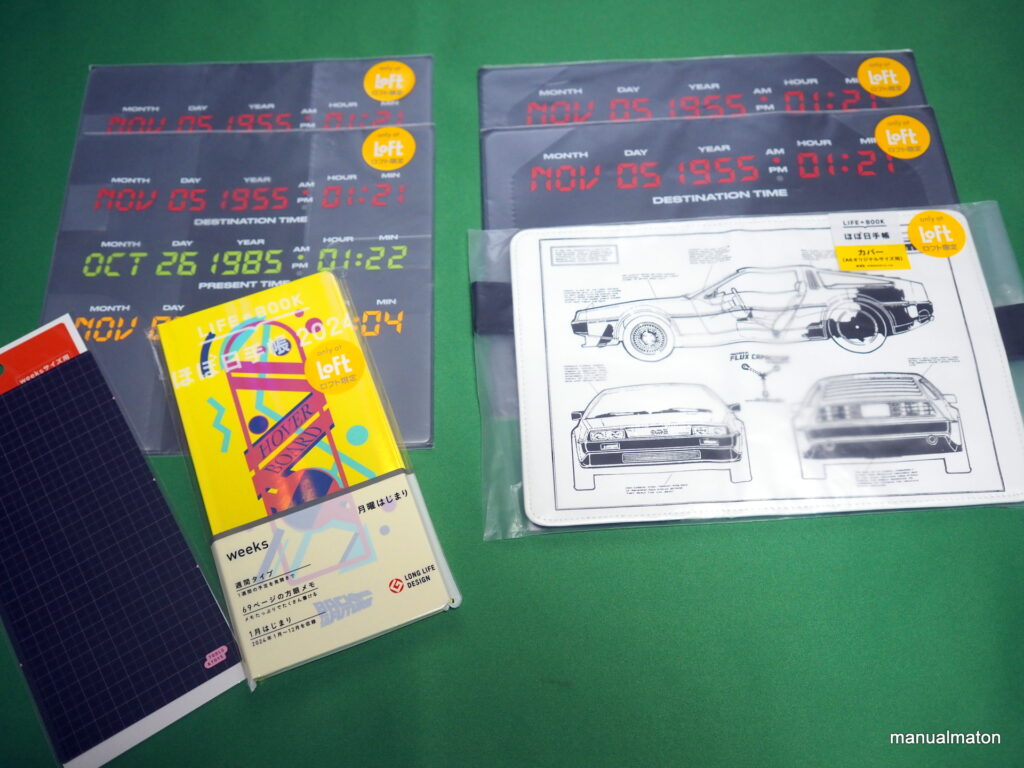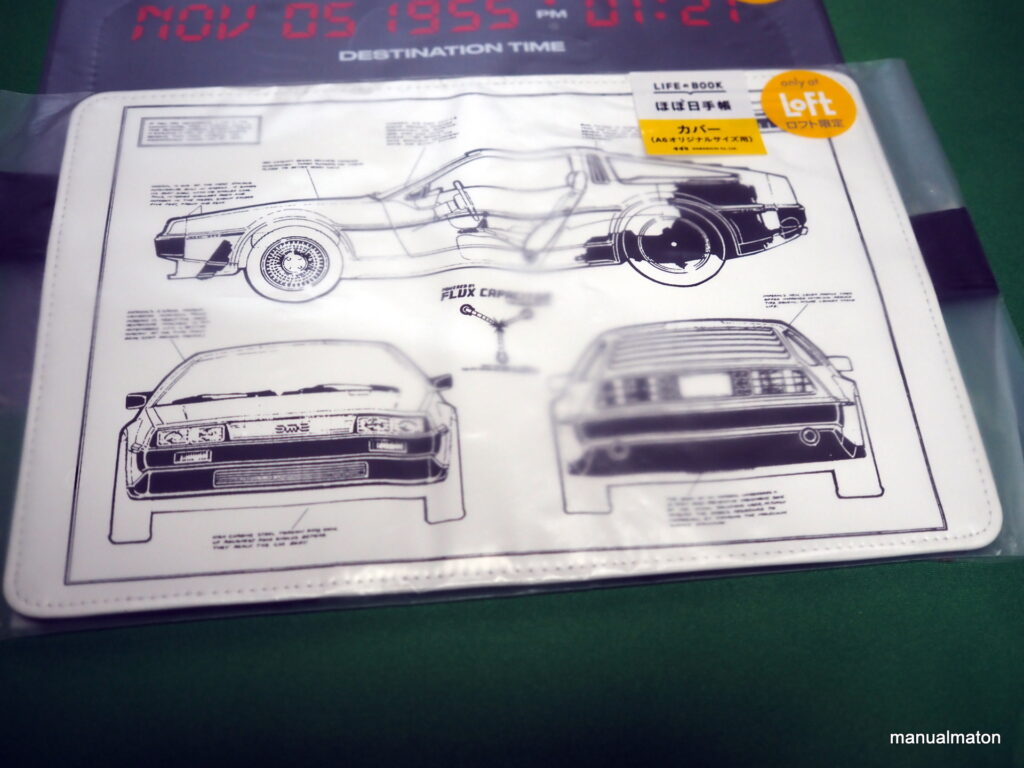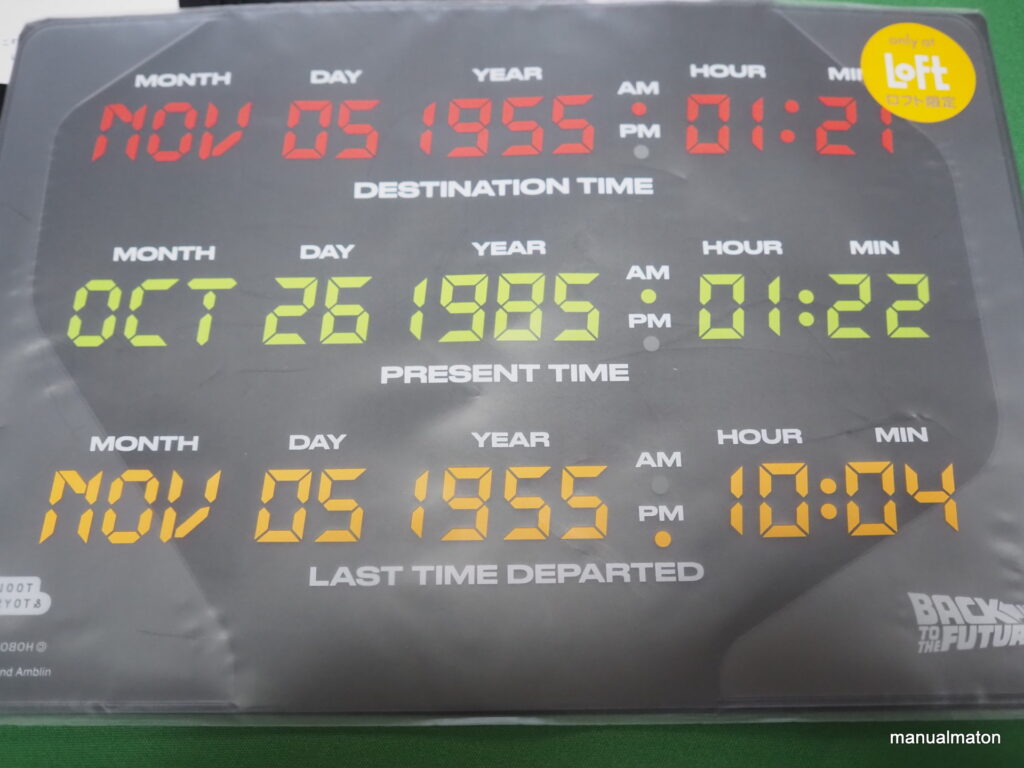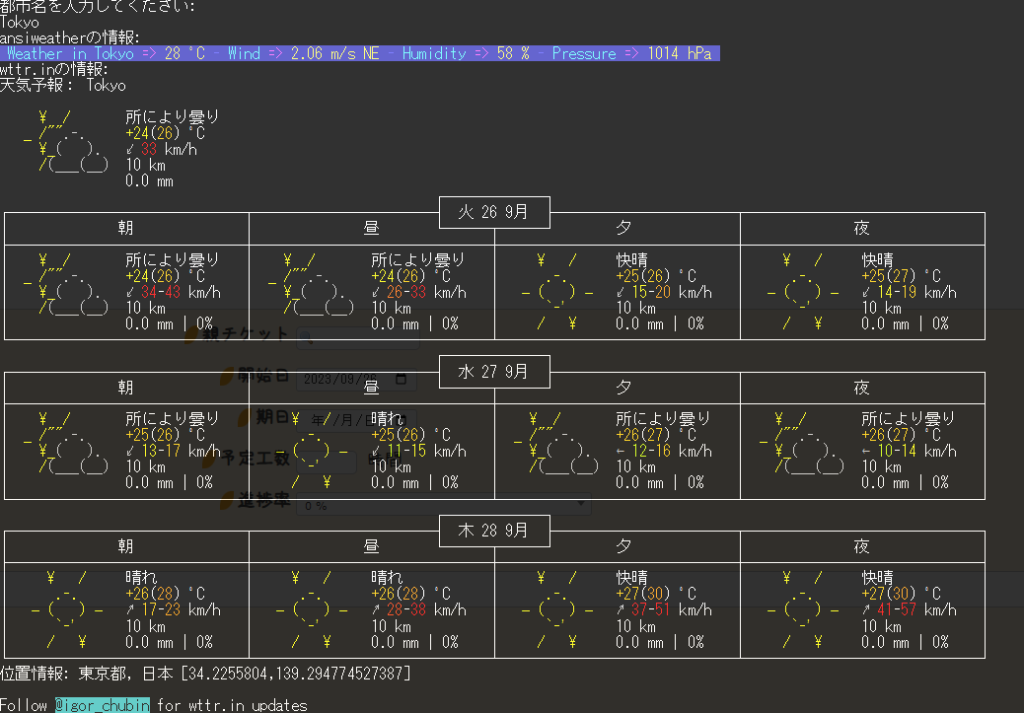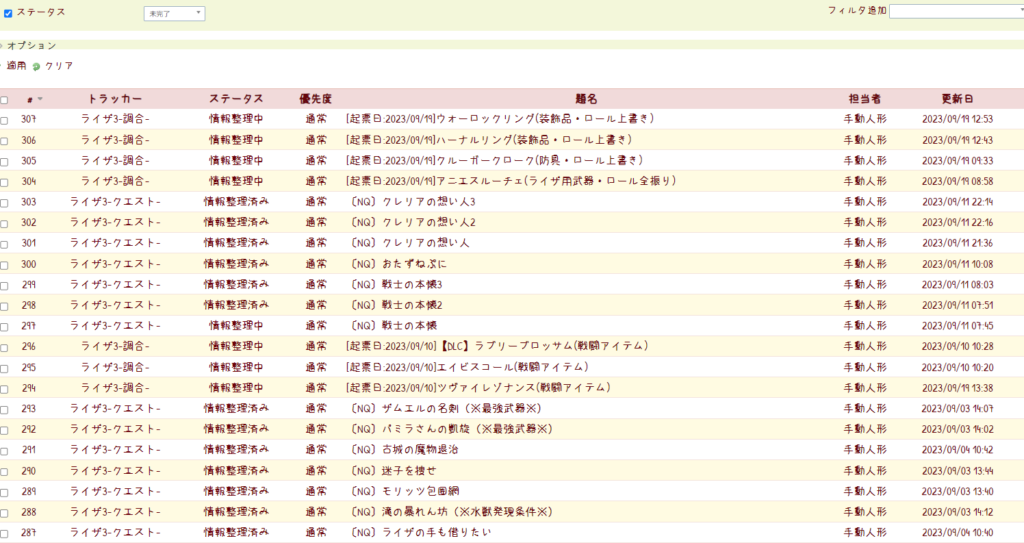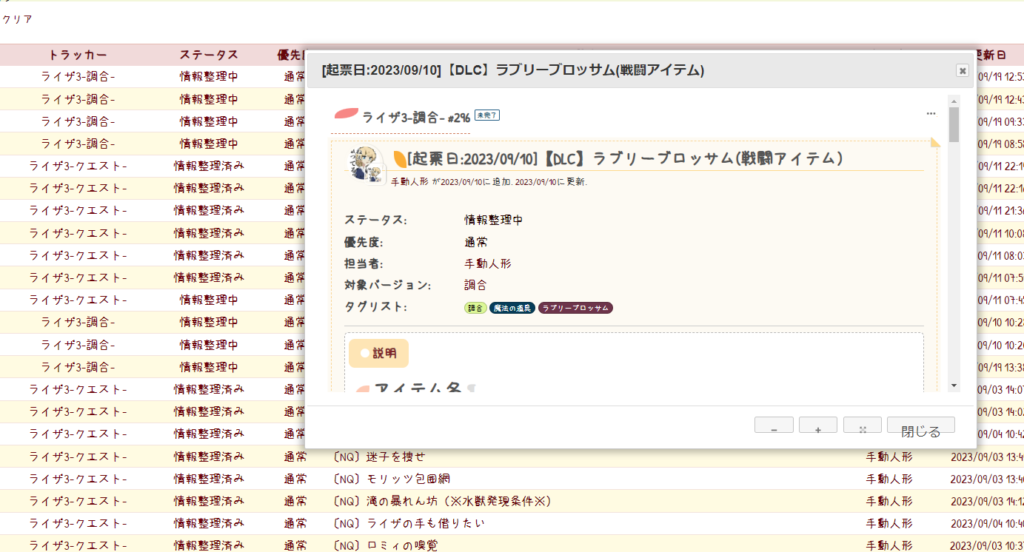ちょっとハマっていること
LinuxのCUI操作で、
- プロンプトの内容を「ユーザ名@ホスト名 カレントディレクトリ」に変更する。
- 一般ユーザの場合はプロンプトを緑にして\&で表記。
- rootに昇格した場合はプロンプトを赤にして#で表記。
という挙動にしています。
RockyLinuxの場合:OK
以下の内容を /etc/bashrc に組み込めばOKでした。
if [ "$PS1" ]; then
if [ "$(id -u)" -eq 0 ]; then # rootユーザの場合
PS1='\[\e[0;31m\][\u@\H \W]#\[\e[0m\] '
else # 一般ユーザの場合
PS1='\[\e[0;32m\][\u@\H \W]\$\[\e[0m\] '
fi
fi
Ubuntuの場合:NG
ところが、Ubuntu系は
- 上記の設定を
/etc/bash.bashrcに追記してもプロンプトの動きが想定通りとならない。
source /etc/bash.bashrcと実行すると、設定が反映される。
これは相当面倒です。ログイン時に別のスクリプトか何かでこれを実行すればいいのでしょうが、新しいユーザを作成した場合など不都合が生じます。
Ubuntuでのワークアラウンド
取り急ぎ、当初の目的である「一般ユーザと特権ユーザでプロンプトの色や記号を変える」を優先させます。
ログインユーザ(一般ユーザ)の設定ファイル
末尾に以下を追記します。
# 一般ユーザ向けのプロンプト設定
if [ "$PS1" ]; then
if [ "$(id -u)" -eq 0 ]; then # rootユーザの場合
PS1='\[\e[0;31m\][\u@\H \W]#\[\e[0m\] '
else # 一般ユーザの場合
PS1='\[\e[0;32m\][\u@\H \W]\$\[\e[0m\] '
fi
fi
rootの設定ファイル
末尾に以下を追記します。
# rootユーザ向けのプロンプト設定
if [ "$PS1" ]; then
PS1='\[\e[0;31m\][\u@\H \W]#\[\e[0m\] '
fi
これで当面の問題は回避できましたが、根本的な解決には至らず。
もう少し調査が必要です。