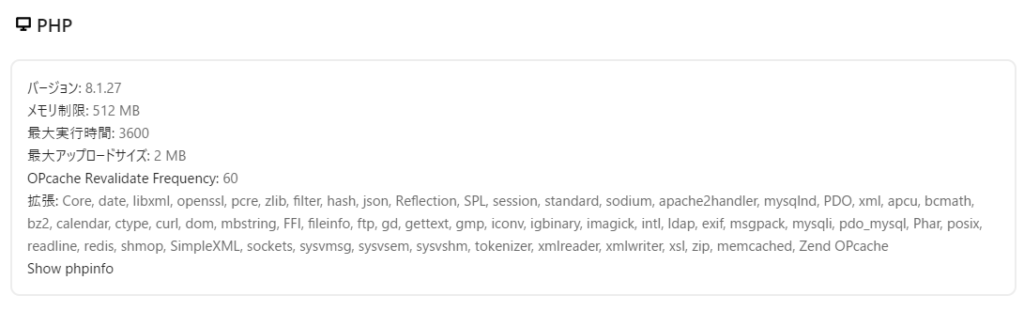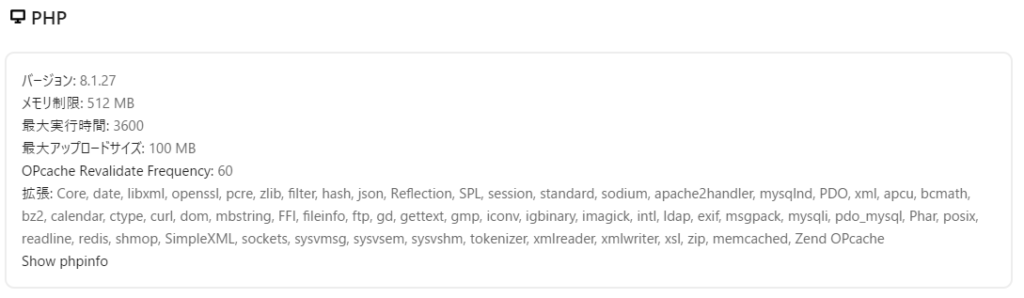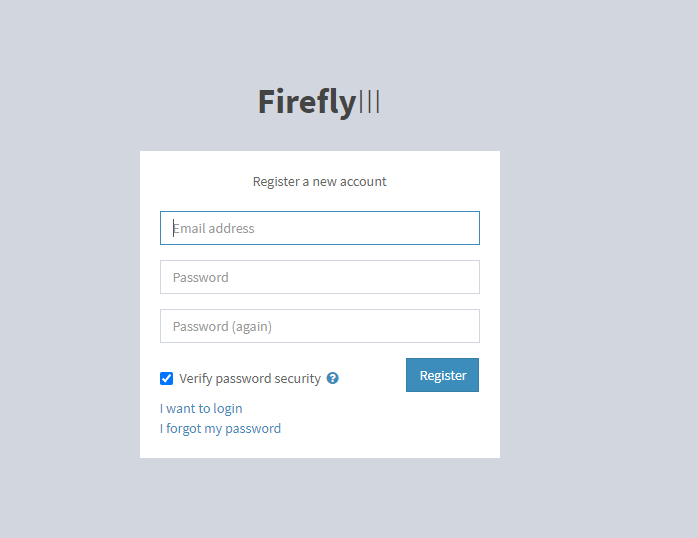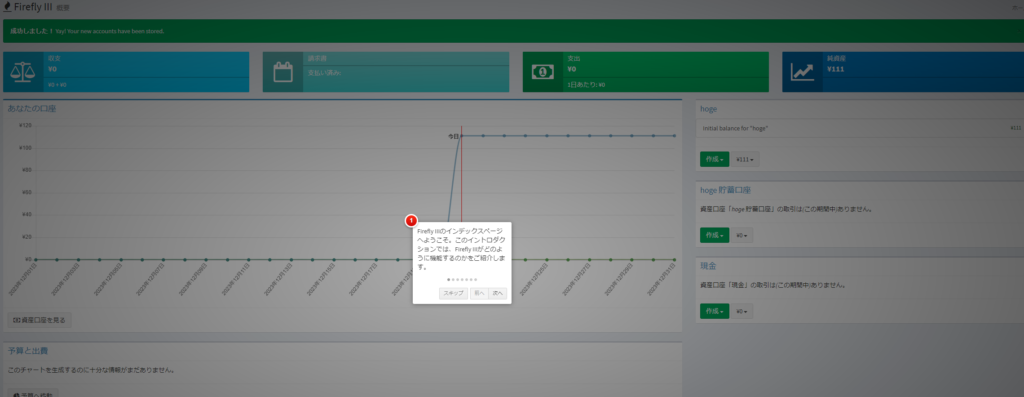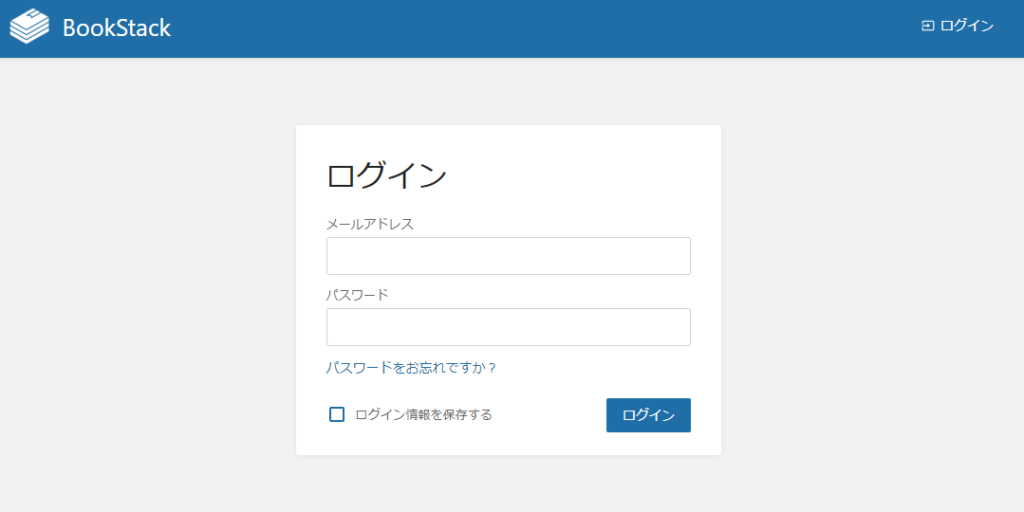概要
- Ubuntu 22.04
- PHP 8.1
- Apache 2.4
- MySQL
環境でNextcloudを30.xの最新版にアップデート後、以下の警告が出ました。
One or more mimetype migrations are available. Occasionally new mimetypes are added to better handle certain file types. Migrating the mimetypes take a long time on larger instances so this is not done automatically during upgrades. Use the command
occ maintenance:repair --include-expensiveto perform the migrations.現在、あなたは PHP 8.1.31 を実行しています。PHP 8.1 は Nextcloud 30 では非推奨となっています。Nextcloud 31 では少なくとも PHP 8.2 が必要になる可能性があります。できるだけ早く、PHP グループが提供する公式にサポートされている PHP のバージョンにアップグレードしてください。 詳細については、ドキュメント↗を参照してください。
いくつかの欠落しているオプションのインデックスを検出しました。データベースのパフォーマンスを向上させるために、(Nextcloudまたはインストールされたアプリケーションによって)新しいインデックスが追加されることがあります。インデックスの追加には時間がかかり、一時的にパフォーマンスが低下することがあるため、アップグレード時には自動的には行われません。インデックスが追加されると、それらのテーブルへのクエリが速くなるはずです。インデックスを追加するには、occ db:add-missing-indicesコマンドを使用してください。インデックスが不足: "fs_name_hash" テーブル内の "filecache". 詳細については、ドキュメント↗を参照してください。
これに対して対応を行います。
備考
Webサーバの全体的な変更を伴います。作業は慎重に、可能な限り検証環境で試してからの反映を強く推奨します。
ややさっくりしない手順
- Nextcloudのメンテナンスモードを有効化します。
- Nextcloudで用いているDBのバックアップを取ります。
- PHP8.2をインストールします。
- PHP8.2の設定を行います。
- PHP8.1の無効化とPHP8.2の有効化を行います。
- 警告に対する対処を行います。
- Nextcloudのメンテナンスモードを無効化します。
- 復旧を確認します。
メンテナンスモードを有効化
- Nextcloudのルートディレクトリ移動
cd /path/to/nextcloud/root/directory && pwd自分の環境に合わせます。(筆者環境/home/www-data/nextcloud)
- メンテナンスモード有効化
sudo -u www-data php occ maintenance:mode --on- メンテナンスモード確認
運用中のNextcloudのURLにアクセスし、メンテナンスモードであることを確認します。
mysqldumpでバックアップを取得する
- 作業ディレクトリに移動
cd /hoge && pwd任意のディレクトリを指定します。
- DBバックアップ作成
mysqldump -h localhost -u nextcloud -p --no-tablespaces --single-transaction nextcloud > nextcloud_backup.$(date +%Y%m%d).sqlDB名やユーザーは自分の環境に合わせます。
- DBバックアップ作成確認
ls -la nextcloud_backup.$(date +%Y%m%d).sqlファイルがあることを確認します。
必要パッケージをインストールします。
- PHP8.2インストール
sudo aptitude install php8.2→ 好みでaptitudeを用いています。aptでもOKです。
- PHPモジュールインストール
sudo aptitude install php8.2-{opcache,pdo,bcmath,calendar,ctype,fileinfo,ftp,gd,intl,json,ldap,mbstring,mysql,posix,readline,sockets,bz2,tokenizer,zip,curl,iconv,phar,xml,dev,imagick,gmp}- PHP8.2対応
sudo aptitude install libapache2-mod-php8.2- PHP8.1無効化
sudo a2dismod php8.1- PHP8.2有効化
sudo a2enmod php8.2- Apache再起動
sudo systemctl reload apache2.service- PHPアップグレード確認
php -v表示例PHP 8.2.27 (cli) (built: Jan 2 2025 15:36:15) (NTS)
Nextcloudに併せたPHPの設定を行います。
- memcacheとAPCuの有効化
cd /etc/php/8.2/cli/conf.dcat <<- __EOF__ | sudo tee -a /etc/php/8.2/cli/conf.d/10-opcache.ini
opcache.enable=1
opcache.enable_cli=1
opcache.interned_strings_buffer=16
opcache.max_accelerated_files=10000
opcache.memory_consumption=128
opcache.save_comments=1
opcache.revalidate_freq=1
__EOF__cat <<- __EOF__ | sudo tee -a /etc/php/8.2/cli/conf.d/20-apcu.ini
[apcu]
apc.enabled=1
apc.shm_size=32M
apc.ttl=7200
apc.enable_cli=1
apc.serializer=php
__EOF__php.iniバックアップ
sudo cp -pi /etc/php/8.2/apache2/php.ini /path/to/backup/php.ini.$(date +%Y%m%d)任意のバックアップディレクトリを指定します。(筆者環境/etc/old/)
- バックアップ確認
diff -u /etc/php/8.2/apache2/php.ini /path/to/backup/php.ini.$(date +%Y%m%d)差分が存在しないことにより、バックアップが取れていることを確認します。
- sedによるファイル書き換え
sudo sed -i 's/memory_limit = 128M/memory_limit = 512M/g' /etc/php/8.2/apache2/php.inimemory_limitを推奨値の512Mに置き換えます。
- 書き換え後の差分確認
diff -u /path/to/backup/php.ini.$(date +%Y%m%d) /etc/php/8.2/apache2/php.ini- 差分
-memory_limit = 128M
+memory_limit = 512M- apache 再起動
sudo systemctl restart apache2.serviceNextcloudの警告解消
- Nextcloudのディレクトリに移動
cd /path/to/nextcloud/root/directory && pwd自分の環境に合わせます。
- DBリペア
sudo -u www-data php8.2 occ maintenance:repair --include-expensive- DB追記
sudo -u www-data php8.2 occ db:add-missing-indices- メンテナンスモード無効化
sudo -u www-data php8.2 occ maintenance:mode --off復旧確認
- 設定を行ったNextcloudにアクセスします。
- メンテナンスモードが解除されていることを確認します。
- 管理者権限でアクセスし、管理者設定から上記のエラーやワーニングがないことを確認します。
備考:切り戻し
何か不具合があった場合の切り戻し手順です。上記、メンテナンスモードを有効化してから行ってください。
- PHP8.2無効化
sudo a2dismod php8.2- PHP8.1有効化
sudo a2enmod php8.1- Apache再起動
sudo systemctl restart apache2.service- PHP切り戻し確認
php -v→ 8.1に戻っていることを確認します。
- バックアップしたDBがあることを再確認する
ls -l /hoge/nextcloud_backup.$(date +%Y%m%d).sqlバックアップを行ったディレクトリを指定します。
head -100 /hoge/nextcloud_backup.$(date +%Y%m%d).sqlファイルがあること、平文で読めることを確認します。
- 管理者権限でMySQLにログインする
mysql -u root -p- 対象のDBを確認する
SHOW DATABASES;nextcloudが動いているDBであることを再確認してください。
- 本当に削除すべきDBかを確認する
SELECT COUNT(*) FROM nextcloud.oc_users;- 不具合が発生したDBを削除する
二回ほど深呼吸して、落ち着いて作業しましょう。
DROP DATABASE nextcloud;- DBを再作成する
CREATE DATABASE IF NOT EXISTS nextcloud CHARACTER SET utf8mb4 COLLATE utf8mb4_general_ci;- MySQLから抜ける
EXIT- DB復元
mysql -h localhost -u nextcloud -p nextcloud < /hoge/nextcloud_backup.$(date +%Y%m%d).sqlこの後、メンテナンスモードを解除して、以前と同じ状態か確認します。
作業後:バックアップDBの削除
平文でSQLがサーバ上にあるのは危険な状態なので、以下の措置を執ります。
- 作業ディレクトリに移動
cd /hoge && pwdバックアップを行ったディレクトリを指定します。
- DBバックアップ確認
ls -la nextcloud_backup.$(date +%Y%m%d).sqlファイルがあることを確認します。
- バックアップしたDBの削除
shred -u nextcloud_backup.$(date +%Y%m%d).sql- DBバックアップ削除確認
ls -la nextcloud_backup.$(date +%Y%m%d).sqlファイルが無いことを確認します。