
この、作ってもらったペンケース。一つだけ難点がありました。

前は収納スペースが複数あったので、その中にZENタイルを分けて入れることができたのですが、今回は収納スペースは一個だけ。
それを解決すべく、用意したのがこちらです。

新しくポーチを追加です。
比較的小さなポーチで、猫柄のためペンケースとも合います。

収納スペースは手帳入れのサイドポケット。後々を見越して拡張性を追加してくれた作り手のセンスが光りました。


この、作ってもらったペンケース。一つだけ難点がありました。

前は収納スペースが複数あったので、その中にZENタイルを分けて入れることができたのですが、今回は収納スペースは一個だけ。
それを解決すべく、用意したのがこちらです。

新しくポーチを追加です。
比較的小さなポーチで、猫柄のためペンケースとも合います。

収納スペースは手帳入れのサイドポケット。後々を見越して拡張性を追加してくれた作り手のセンスが光りました。
中古ノートPC、普段使いに耐えうる性能だということが改めて判明したので、更に使い回すための準備を行いました。
過日の統率者&ボードゲーム会に行く際に見つけたものです。

クッション地が入っているキャリングケース。

この、13.3型が余裕ではいるサイズを備え、

持ち手が収納できるのでインナーとしても手提げとしても利用可能です。

マウス、アダプターの収納スペースも有する破格の500円商品でした。
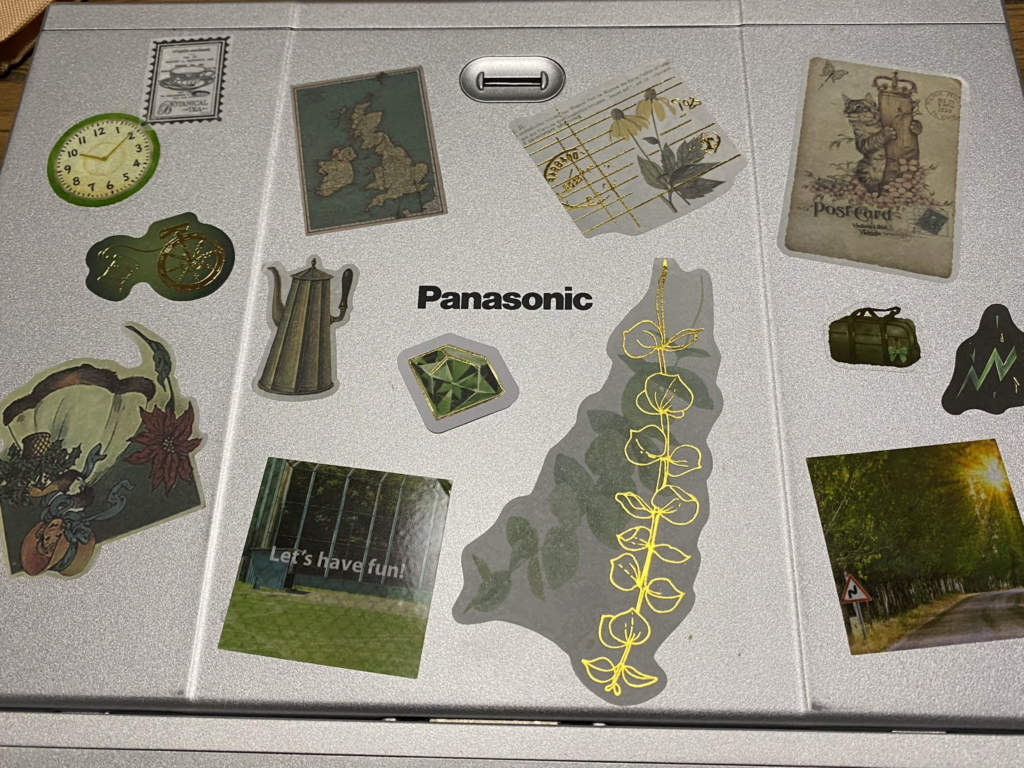
こちらはお約束のシール貼り。

緑をベースにした装飾です。パームレストにフィットするサイズのものがあって助かりました。
汚れをある程度隠し、自分のものだと主張もできるので、これは割と必要な措置でした。
こちらの中古Let's note、OSの設定が完了したので持ち歩くための準備を行いました。

AnkerのSoundcoreです。デタッチャブルという構造上、スピーカーが弱かったので買い足すことにしました。
小型ながら迫力のサウンドで、バッテリー駆動というのもポイントが高いです。

ホイールパッドに不慣れなのでマウスも追加。色が好みであることと、消耗品であると割り切ったものを選びました。
上記2つ、出先での検証は間を置いてから書ければいいなと思っています。
Redmine 4.1と同じような仕組みが構築できました。
Redmineでメール送信ができることです。
#!/bin/sh
SHELL=/bin/sh
PATH=/usr/local/sbin:/usr/local/bin:/sbin:/bin:/usr/sbin:/usr/bin
cd /home/www-data/redmine
# 自分が格納しているRedmineのルートディレクトリ
bundle exec rake redmine:send_reminders days=7 RAILS_ENV=production
# この例では7日前に通知します。days=nの部分を変えることで日数を指定できます作成後、以下を実行して実行権限を付与します。
sudo chmod +x redmine_reminder.shsudo crontab -l -u -root30 15 * * * /path/to/script/directory/redmine_reminder.sh
# スクリプトを格納したディレクトリを指定します編集後、指定した時刻にメールが送られてくれば成功です。
デスクトップPCとしてのLinux利用(Kubuntu 22.04インストール後にやったこと) – Manualmaton's Laboratory
こちら、ローカルサーバとして運用することにしています。
公開しているサイトと異なりnginxで動かしているので、その場合のメモです。
インストールして最初の設定が終わっている状態です。
sudo aptitude install nginxsudo aptitude install mysql-server mysql-client libmysqlclient-devsudo cp -pi /etc/mysql/mysql.conf.d/mysqld.cnf /path/to/backup/mysqld.cnf.$(date +%Y%m%d)
# 任意のバックアップディレクトリを指定します。
# .$(date +%Y%m%d)をつけることで、バックアップファイルは当日日付(YYYYMMDD形式)で記録されます
diff -u /etc/mysql/mysql.conf.d/mysqld.cnf /path/to/backup/mysqld.cnf.$(date +%Y%m%d)
# バックアップが取れていることを「差分が存在しないこと」で確認します
echo -e "default_authentication_plugin=mysql_native_password" | sudo tee -a /etc/mysql/mysql.conf.d/mysqld.cnf
# mysqld.cnfに追記をしますsudo systemctl restart mysql.servicesudo mysqlALTER USER 'root'@'localhost' IDENTIFIED WITH mysql_native_password BY 'password';
flush privileges;
exit運用に合わせて適切なパスワードを設定します。
sudo mysql_secure_installation詳しい設定は以下に記しています。
https://atelier.reisalin.com/projects/zettel/questions/5-mysql_secure_installation
https://barrel.reisalin.com/books/nextcloud/page/1-1-nextcloud
自サイトを参考にしていますが、一部異なります。
sudo add-apt-repository ppa:ondrej/phpUbuntu20.04系ではこれを行わないとPHP7.4系しかインストールされません。
sudo aptitude updatesudo aptitude install php8.1sudo aptitude install php8.1-{opcache,pdo,bcmath,calendar,ctype,fileinfo,ftp,gd,intl,json,ldap,mbstring,mysql,posix,readline,sockets,bz2,tokenizer,zip,curl,iconv,phar,xml,dev,fpm}
#fpmを入れる必要ありnginx環境でも動かすため、php(バージョン)-.fpmを入れます。
sudo disable apache2.service依存関係でapache2も一緒にインストールされるので、ここで停止させます。
https://barrel.reisalin.com/books/bookstack/page/bookstackubuntu2004
同じくこちらにメモを残しています。
cd /hoge任意の作業ディレクトリに移動します
sudo php -r "copy('https://getcomposer.org/installer', 'composer-setup.php');"sudo php composer-setup.phpsudo php -r "unlink('composer-setup.php');"sudo mv composer.phar /usr/local/bin/composersudo chmod +x /usr/local/bin/composercomposer --versionバージョンが表示されることを確認します。
mysql -u root -pCREATE DATABASE bookstack character set utf8mb4;
CREATE USER 'bookstackuser'@'localhost' IDENTIFIED BY 'password';
GRANT ALL PRIVILEGES ON bookstack.* TO 'bookstackuser'@'localhost';
FLUSH PRIVILEGES;
EXIT;DB名/パスワードはポリシーに応じて適切なものを指定します。
cd /home/www-data
# パーティションの都合上、/home/www-dataに置いています。
# 環境に合わせて適切なWebサービス公開ディレクトリを指定してください。
sudo git clone https://github.com/BookStackApp/BookStack.git --branch release --single-branch
sudo chown -R www-data:www-data BookStack
cd BookStacksudo cp -pi .env.example .env教義・信仰に沿ったエディタで以下を編集します。
APP_URL=https://hoge.example.com
# 公開用URLを指定します
# Database details
DB_HOST=localhost
DB_DATABASE=bookstack
DB_USERNAME=bookstackuser
DB_PASSWORD=password
# DB名、パスワードなどは先ほど作成したものです。sudo -u www-data composer install --no-dev --optimize-autoloadersudo -u www-data php artisan key:generatesudo -u www-data php artisan db:seed --forcesudo -u www-data php artisan migrate --forceserver {
listen 443 ssl http2;
listen [::]:443 ssl http2;
# サーバ名を指定します。
server_name hoge.example.com;
server_tokens off;
ssl_session_timeout 1d;
ssl_session_cache shared:SSL:50m;
ssl_session_tickets off;
ssl_ciphers ECDHE-ECDSA-AES128-GCM-SHA256:ECDHE-RSA-AES128-GCM-SHA256:ECDHE-ECDSA-AES256-GCM-SHA384:ECDHE-RSA-AES256-GCM-SHA384:ECDHE-ECDSA-CHACHA20-POLY1305:ECDHE-RSA-CHACHA20-POLY1305:DHE-RSA-AES128-GCM-SHA256:DHE-RSA-AES256-GCM-SHA384;
ssl_prefer_server_ciphers off;
add_header Strict-Transport-Security 'max-age=63072000';
# 任意のログディレクトリを指定します。
access_log /var/log/nginx/bookstack/access.log;
error_log /var/log/nginx/bookstack/error.log;
# SSL証明書を指定します。
ssl_certificate /path/to/ssl_certificate/hoge.crt;
# SSL秘密鍵を指定します。
ssl_certificate_key /path/to/ssl_key/hoge.key;
# BookStackが置かれているディレクトリです。/publicは必ず指定します。
root /home/www-data/BookStack/public;
index index.php index.html;
location / {
try_files $uri $uri/ /index.php?$query_string;
}
location ~ \.php$ {
fastcgi_split_path_info ^(.+\.php)(/.+)$;
include fastcgi_params;
fastcgi_param SCRIPT_FILENAME $document_root$fastcgi_script_name;
fastcgi_param PATH_INFO $fastcgi_path_info;
fastcgi_pass unix:/run/php/php8.1-fpm.sock;
}
}
# 強制的にhttps通信
server {
listen 80;
listen [::]:80;
server_name veritas.lumos;
return 301 https://$host$request_uri;
}cd /etc/nginx/sites-enabledsudo unlink defaultsudo ln -sf /etc/nginx/site-available/bookstack.conf bookstack.confsudo nginx -tエラーがないことを確認します。
sudo systemctl restart nginx.service設定したドメインにブラウザでアクセスし、ログイン画面が出てくれば成功です。
週末はこちらの設定をずっと行っていました。
これは絶対に行いたいものでした。「個人のWiki/メモサイト」という性質上、宅内NWにしか置けなかったものです。
しかし、階層ごとに文書を管理したり、各種Markdownの入力補助が豊富なこのシステムは一丁目一番地として導入したいと考えていました。
https://atelier.reisalin.com/projects/zettel/knowledgebase/articles/77
のサイトを参考に、ローカルホストでのみ動くGrowiがようやく完成です。
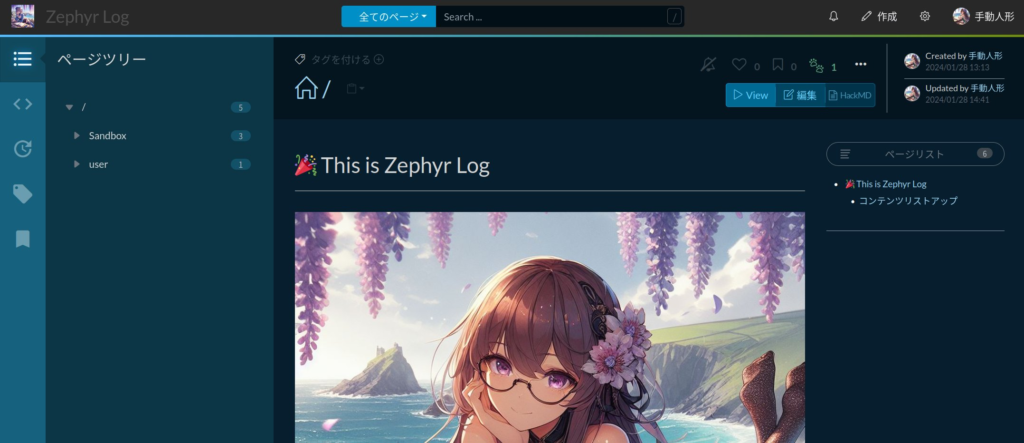
これもこれで入れておきたいシステム。Growiが日付ごとの記録を行ってくれるなら、こっちは分野ごとの整理にちょうどいいのです。
https://barrel.reisalin.com/books/bookstack/chapter/1bookstack
こちらの自サイトを参考にインストールしていったものの、Growiのリバースプロキシにnginxを利用したため、導入は少し勝手が違いました。
その当たりのルールは改めて記述するとして

無事、動いたことが確認できて良かったです。
中古のLet's noteにKubuntu 22.04を入れたので、デスクトップPCのセットアップを行いました。
同一NW内のデスクトップなので、リモートアクセスで操作しやすいようにします。
sudo aptitude install sshここからはSSHでログインして作業を行います。
sudo aptitude upgdate && sudo aptitude upgradesudo rebootKubuntuは何故か日本語入力システムがインストールされていません。
sudo aptitude install fcitx-mozc好みの問題でEdgeを入れます。
sudo aptitude install git build-essential apt-transport-https この機会に開発パッケージも入れます。
wget -q https://packages.microsoft.com/keys/microsoft.asc -O- | sudo apt-key add - sudo add-apt-repository "deb [arch=amd64] https://packages.microsoft.com/repos/edge stable main"sudo aptitude updatesudo aptitude install microsoft-edge-stablesudo rebootChromebookでのLinux運用が厳しくなってきたことがまずありました。
Play Storeでアプリは揃えられるものの、一部がスマートフォン専用だったり、ファイル操作に難があるというのにも難がありました。
そんな矢先、Windows10のサポート終了が近づいているのでWindows11未対応のノートPCが市場にかなり出回るようになってきたという話を聞き、秋葉原で発見。

Let's noteのCF-XZです。
と、基本的なスペックはあります。

こちらのRELEASEが示すように画面自体が取り外せる(つまり、画面自体をタブレットとして利用可能。
がLinux化の懸念点ではありましたが、Kubuntu 22.04は正常にインストールできました。

で、無事にインストール完了。無線LANは確認しました。(優先はこれから確認です)
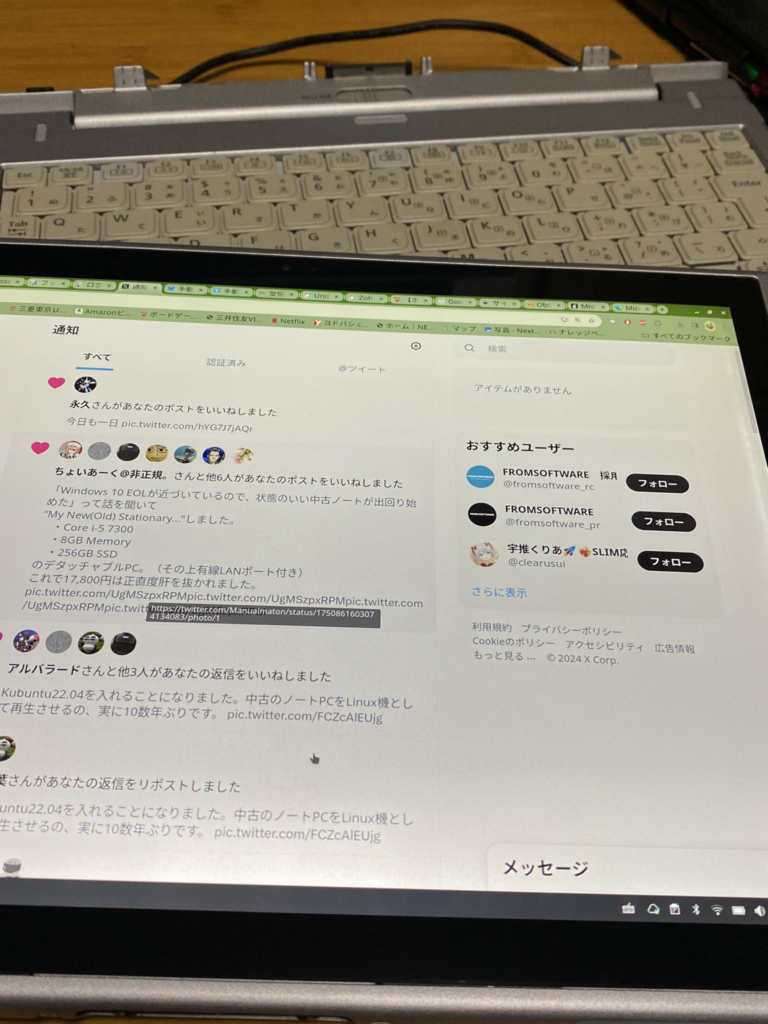
画面の切り離しやタッチ操作なども可能でした。
など、すき煮やっていく予定です。
Powered by WordPress & Theme by Anders Norén