
ハリー・ポッターシリーズのスリザリン寮をイメージしたリュック、モバイルポシェットに次いで新たに入手したのはこの財布。

折りたたみかつがま口式。
キャッシュレス決済がとても多くなったので、長財布を使う必要が無いという判断です。

小型サイズながらもカード入れは多め。

先に買ってあるモバイルポシェットとの色合いもバッチリ。

この、モノグラムに見せかけた呪文のワンドの動きもお気に入りです。

早く出かけることが出来たので、巣鴨にてブランチを取りました。

いつもの定食屋です。今回のチョイスはイカの姿煮。

輪切りにしたイカには腸がそのまま詰められていました。この時点で新鮮さは保証されたようなもの。
煮汁はコクがたっぷりです。

もう一つの目当ては卵焼き。日頃作っている弁当のおかずの勉強を兼ねています。
しっかり焼かれていて中身も半熟。一朝一夕で身につけられる技術ではないものの、大いに参考になりました。

その後はデザートです。
の三重奏で、胃袋は更に満足でした。
Growi v7系の動作が安定してきたので、サーバのnodeのバージョンを18系から20系に切り替えます。
Dockerを利用していないオンプレ環境です。
単独で利用している場合はこれは不要です。
以下のいずれかを選んでください。
sudo systemctl stop growi.serviceを実行する(systemdに登録している場合)sudo npm install n -gこれを用いてnode.jsをインストールしていきます。
sudo n 20node -vv20.15.1を確認しました。(2024/07/12現在)
systemdに登録している場合の手順です。
sudo systemctl restart growi.service再起動後、Growiにアクセスできることを確認します。
「情報カードをもっとスマートに持ち歩く方法はないか」
と思っていた先に見つけました。


レザークラフトのサイトより
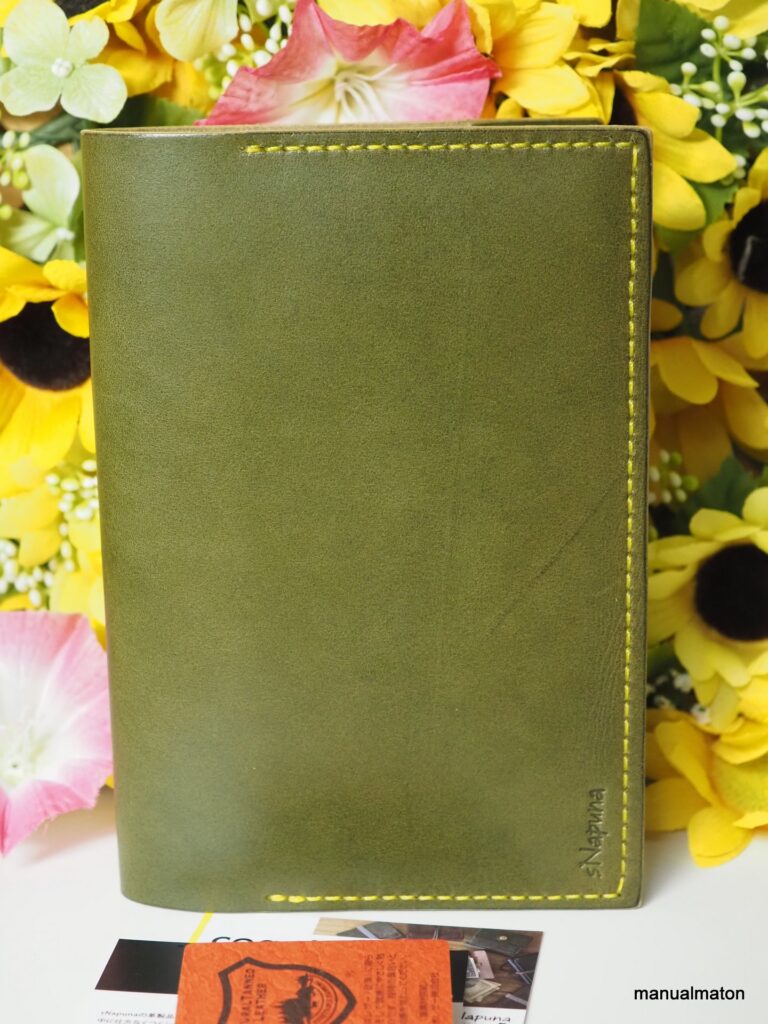

情報カードケースです。


二つ折りに、B6の情報カードが入ります。右のマチが浅いのはそのままかけるようにという配慮。


色合いも好みですし、仕立てもしっかり。これからの後に使い込みたいという製品でした。
BookStackで記事を編集中、適当にキーボードを操作していたら、見出しが自動的に入ったので調べてみました。
https://www.bookstackapp.com/docs/user/markdown-editor
| ショートカット | 説明 | 備考 |
|---|---|---|
| Ctrl + S | 下書きを保存 | 投稿して公開は下の機能を使います |
| Ctrl + Enter | ページを保存して公開 | |
| Ctrl + 1 | 見出し(h2) | ## が入ります |
| Ctrl + 2 | 見出し(h3) | ### が入ります |
| Ctrl + 3 | 見出し(h4) | #### が入ります |
| Ctrl + 4 | 見出し(h5) | ##### が入ります |
| Ctrl + 5 | 段落 | いわゆる\<p>です |
| Ctrl + 6 | 段落 | いわゆる\<p>です |
| Ctrl + 7 | コードブロック | ```~```が入ります |
| Ctrl + E | コードブロック | ```~```が入ります |
| Ctrl + 8 | インラインコード | `~`が入ります |
| Ctrl +O | 番号付きのリスト | 1. が入ります |
| Ctrl + P | 箇条書きリスト | - が入ります |
| Ctrl + K | リンク挿入 | []()が入ります |
| Ctrl + Shift + K | BookStack内のリンク挿入 | ページ一覧がモーダル表示されます |
| Ctrl + Shift + I | URL経由での画像挿入 | が入ります |
※Macを利用する方はCtrlをCommandに読み替えてください。
これらのショートカット、非常に便利。特に見出しとコードをシームレスに入力できるのは大きなアドバンテージでした。
本格的に弁当を作り始めたのが4月の中頃。そこから、
と変えていき、以下の知見を得ました。
そこで、こちらを選択。

フタをドーム状にした弁当箱、一段です。

それをこの形に盛り付けました。そこで思ったことは
と、ほぼ理想通り。後は、これに合うような盛り付けをもっと考えていくフェイズです。
とんでもない灼熱の中、涼しい室内で統率者を行いました。

こちらが担当したのは青緑の土地ランプ。
様々な土地コンボを満載しているだけあって

《暗黒の深部》と《演劇の舞台》のコンボが揃い、

戦場にマリット・レイジ降臨。
その後、エネルギーデッキにやられたものの2人ほど倒せた結果となります。


《高名な者、ミシュラ》では身代わり合成機とのコンボが出たものの、無限を決められて敗北。

同卓の方に《工匠の主任、ウルザ》のデッキを貸与して

こちらは《13代目ドクター&ヤズミン・カーン》のドクターデッキ。
場は制圧したものの、対面の《誇らしい守護者、ユウマ》の超・長期的アドバンテージの前に敗北。
結局、持ってきたボードゲームでは遊べなかったものの、
自分が使っているデッキを人に回してもらうことでよりよいプレイングの参考になりましたし、ユウマは使いたい統率者だったということで、今後の構築の指針になりました。
同卓いただきましてありがとうございます。また、お疲れ様でした。
関東一円に発生した落雷の影響で停電発生。その時にGrowi用/リバースプロキシとして動かしていたミニPC(Chuwi Herobox)の電源がつかない事象が発生です。
ある意味で、日常のログのみのGrowiだけで済んだのは不幸中の幸い。
生きているNextcloud用サーバにGrowiだけでも新規で入れることにします。
ここが結構詰まりました。自宅環境はUbuntu20.04だったので、割と勝手が違っていたのです。
sudo curl -fsSL https://deb.nodesource.com/setup_18.x | sudo -E bashsudo aptitude install nodejsとして、14→18に修正。
mongodbもそれに伴い再設定を行いました。
sudo apt purge mongo*として設定ファイルを含めて全削除。
sudo mv /var/lib/mongodb /path/to/backup/directory/mongo_$(date +%Y%m%d)で既存データも全て退避させます。
これは一瞬で済みました。
ここからはこの手順通りに。
https://barrel.reisalin.com/books/growi/page/ubuntu-2204growi-v7x
OSのバージョンが一段落ちていてもなんとかインストールまで済ませました。
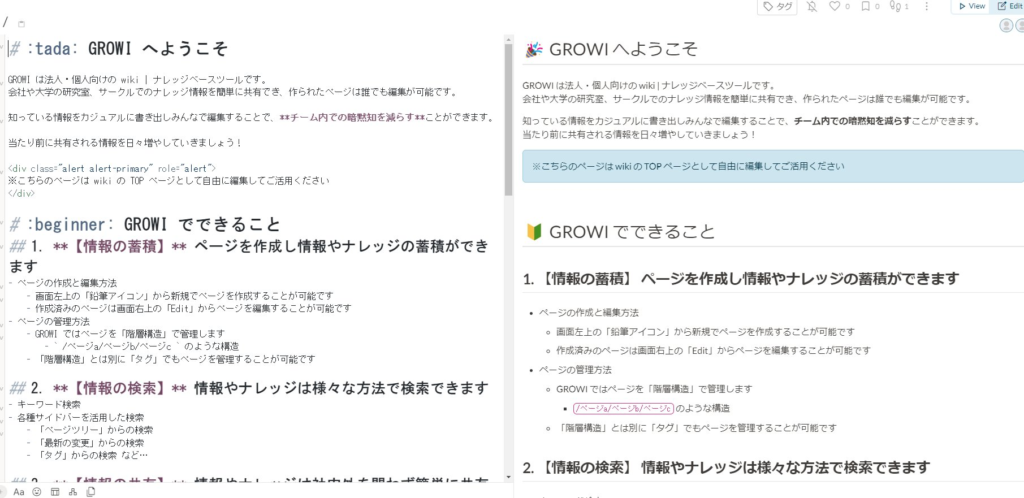
「自宅用サーバが一つ壊れた」という事実に揺るぎはなく。
新たなPCを購入する必要がありますが、今使っているChuwi の Heroboxのような安価でファンレスPCがない(後継機からファンがつくようになりました)問題に直面しています。
とはいえ、ファンレスが熱暴走に弱いというのもまた事実ですし、昨今のWebアプリがCPUパワーを相当に必要とすることからも、抜本的なハードウェアの再考に迫られています。
Powered by WordPress & Theme by Anders Norén