作りやすく、視認性も良かったです。
フォトホルダー

単に、フォトフレームにカラビナ風の留め具がついているだけ。

写真サイズは4.9cm×3.4cm。その写真を用意します。(Wordに貼り付けてサイズを調整するのが手っ取り早いです)

蓋を開けてカットした写真を枠内に収めます。蓋をすれば完成。

ペンケースに取り付けです。
取り付けたものが大きいので相対的に小さく見えますが、割と大きめ。

作りやすく、視認性も良かったです。
フォトホルダー

単に、フォトフレームにカラビナ風の留め具がついているだけ。

写真サイズは4.9cm×3.4cm。その写真を用意します。(Wordに貼り付けてサイズを調整するのが手っ取り早いです)

蓋を開けてカットした写真を枠内に収めます。蓋をすれば完成。

ペンケースに取り付けです。
取り付けたものが大きいので相対的に小さく見えますが、割と大きめ。
アベイルでの特価品コーナーで売られていたので入手です。

遠目では「弁当が何故こちらに?」でしたが、実際はペンケース。

中身は街も深く、大きめのペンケースです。

メインで持ち運んでいるペンケースの他に
等を入れたかったので、このぐらいのサイズはちょうど良く。

蓋をするとこの形です。
中身が見えるペンケースを探していたけど、百均のようにオールクリアなのはちょっとと思っていただけに、渡りに船です。

こちらも入手。『ハリー・ポッター』作中、ホグワーツ特急の発着駅である9と3/4プラットフォーム。そのロゴ入りのマグボトル。
値引き額は3/4ではなく2/3引きぐらい。
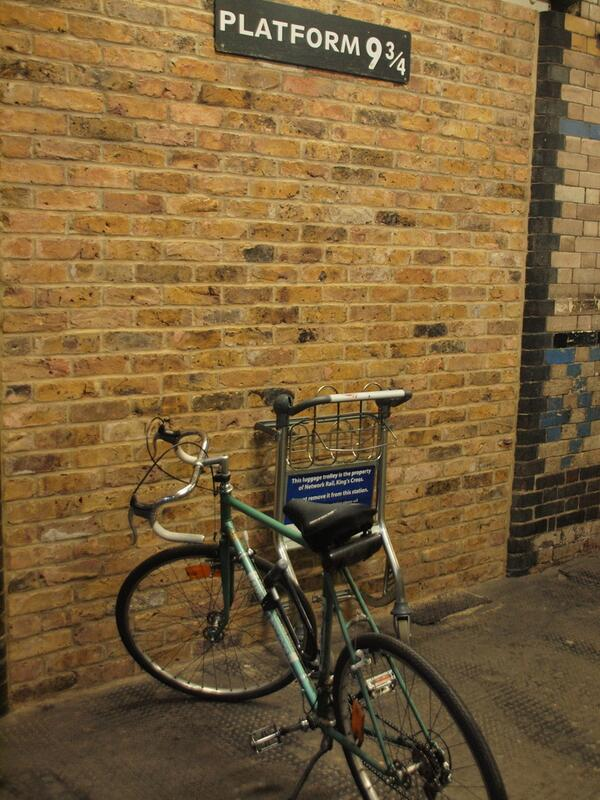
実際に現地でも訪れた場所でもあるので、これもまた手元に置いて良かったヤツです。
Webで公開されているGoogleフォントに置き換えます。
管理者権限でログイン後、
設定>カスタマイズ>カスタムheadタグに進みます。
以下のコードを入れます。
<link href="https://fonts.googleapis.com/css2?family=Noto+Sans+JP:wght@100..900&display=swap" rel="stylesheet">
<style>
body, h1, h2, h3, h4, h5, h6 {
font-family: 'Noto Sans JP', sans-serif;
}
</style>ここでは Noto Sans JPを入れています。適宜合わせてください。
設定後、
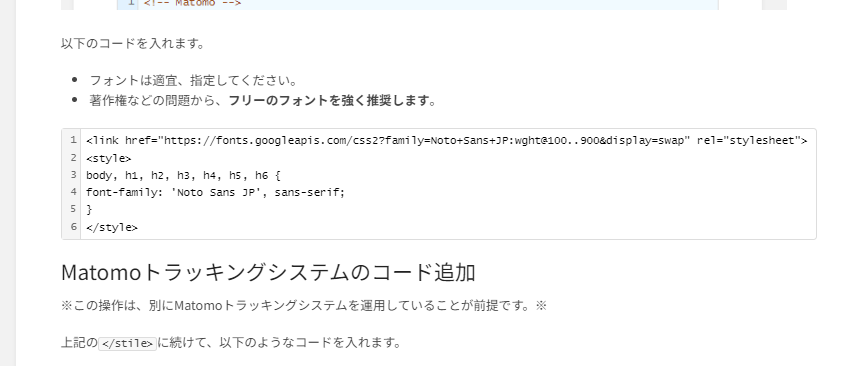
のように、Googleフォントに変わっていれば設定完了です。
海外通販で、ドル円計算が面倒なのでスクリプト化。
以前、ChatGPTで作成した通貨変換スクリプトを、以下のようにChatGPT自身に修正してもらいました。
修正した結果がこちらです。
#!/bin/bash
#### 変数定義ここから #####
# 通貨ペアの変換前の数値を取得する。
read -p "変換したい通貨の数値を入力してください(空白エンターは1): " conversion_factor
if [ -z "$conversion_factor" ]; then
conversion_factor=1
fi
# 通貨ペアを変数化する。
# USDJPY=ドル円
# EURUSD=ユーロドル
# など、以下のURLに沿ったものを指定
base_currency="USD"
target_currency="JPY"
#### 変数定義ここまで ####
# 1. コマンドを実行してデータを取得し、標準エラー出力を/dev/nullにリダイレクトする。
data=$(wget -O - -U "" http://www.gaitameonline.com/rateaj/getrate 2> /dev/null)
# 2. 現在時刻を取得する。
date=$(date '+%Y/%m/%d')
time=$(date '+%H:%M')
# 3. 指定された通貨ペアの情報を取得する。
currency_data=$(echo "$data" | grep -o '{"high":"[0-9]*\.[0-9]*","open":"[0-9]*\.[0-9]*","bid":"[0-9]*\.[0-9]*","currencyPairCode":"'$base_currency$target_currency'","ask":"[0-9]*\.[0-9]*","low":"[0-9]*\.[0-9]*"}')
# 4. 必要な情報を取り出し、並び替える。
currencyPairCode=$(echo "$currency_data" | grep -o 'currencyPairCode":"'$base_currency$target_currency'"' | cut -d ':' -f 2 | tr -d '"')
open=$(echo "$currency_data" | grep -o 'open":"[0-9]*\.[0-9]*"' | cut -d ':' -f 2 | tr -d '"' | awk -v cf="$conversion_factor" '{printf "%'\''0.2f", $1 * cf}')
high=$(echo "$currency_data" | grep -o 'high":"[0-9]*\.[0-9]*"' | cut -d ':' -f 2 | tr -d '"' | awk -v cf="$conversion_factor" '{printf "%'\''0.2f", $1 * cf}')
bid=$(echo "$currency_data" | grep -o 'bid":"[0-9]*\.[0-9]*"' | cut -d ':' -f 2 | tr -d '"' | awk -v cf="$conversion_factor" '{printf "%'\''0.2f", $1 * cf}')
ask=$(echo "$currency_data" | grep -o 'ask":"[0-9]*\.[0-9]*"' | cut -d ':' -f 2 | tr -d '"' | awk -v cf="$conversion_factor" '{printf "%'\''0.2f", $1 * cf}')
low=$(echo "$currency_data" | grep -o 'low":"[0-9]*\.[0-9]*"' | cut -d ':' -f 2 | tr -d '"' | awk -v cf="$conversion_factor" '{printf "%'\''0.2f", $1 * cf}')
# 5. 結果を表示する。
echo "$date $time ${conversion_factor} $base_currency は $target_currency で以下の通りです。"
echo "始値: $open $target_currency"
echo "高値: $high $target_currency"
echo "売値: $bid $target_currency"
echo "買値: $ask $target_currency"
echo "安値: $low $target_currency"chmod +x currency_check.sh./currency_check.sh変換したい通貨の数値を入力してください(空白エンターは1): 74
2024/03/13 14:25 74 USD は JPY で以下の通りです。
始値: 10,926.10 JPY
高値: 10,926.10 JPY
売値: 10,924.62 JPY
買値: 10,925.36 JPY
安値: 10,895.02 JPYと、ブラウザを開くことなく結果が出るようになりました。
コマンドライン上から簡単な天気予報を行えるansiweatherのちょっとした早見表です。
| オプション | 説明 |
|---|---|
| -l location | 場所を指定します。city,CCの形式で、CCは国コードです |
| -u system | 単位系を指定します。metricかimperialです |
| -f days | 予報モードを切り替えます。指定した日数分の予報を表示します |
| -F | 予報モードを切り替えます。次の5日間の予報を表示します |
| -a value | ANSIカラーの表示を切り替えます。trueかfalseです |
| -s value | 記号の表示を切り替えます。trueかfalseです |
| -i value | UVインデックスの表示を切り替えます。trueかfalseです |
| -w value | 風のデータの表示を切り替えます。trueかfalseです |
| -h value | 湿度のデータの表示を切り替えます。trueかfalseです |
| -p value | 気圧のデータの表示を切り替えます。trueかfalseです |
| -d value | 日の出/日の入りのデータの表示を切り替えます。trueかfalseです |
| -v | バージョンを表示します |
ansiweather -l Tokyo,JP -s true
Weather in Tokyo => 9 °C ☔ - Wind => 3.6 m/s ESE - Humidity => 69 % - Pressure => 1002 hPa ansiweather -l London,UK -F
London forecast => Fri Mar 08: 9/5 °C - Sat Mar 09: 12/7 °C - Sun Mar 10: 9/6 °C - Mon Mar 11: 9/6 °C - Tue Mar 12: 11/5 °C ansiweather -l Onomichi,JP -d true
Weather in Onomichi => 7 °C - Wind => 7.31 m/s WNW - Humidity => 50 % - Pressure => 1013 hPa - Sunrise => Mar 08 06:27:27 AM - Sunset => Mar 08 06:08:49 PMこのあたりをmotodに仕込んでおくと、ログインのたびに天気予報が表示されるので便利です。
#!/bin/bash
# セクションを指定
section="world" # ここでセクションを変更
# BBC NewsのRSSフィードから見出しを取得
url="https://feeds.bbci.co.uk/news/${section}/rss.xml"
headlines=$(curl -s "$url" | grep -E '<title>' | sed -n 's/.*<title><!\[CDATA\[\(.*\)\]\]><\/title>.*/\1/p' | sed -n '2,4p')
# 見出しを表示
echo "BBC News - ${section} section"
echo "$headlines"chmod +x bbc_headline.sh./bbc_headline.shBBC News - world section
'We know what's coming': East Ukraine braces for Russian advance
Trump challenges Biden to TV debates 'anytime'
Australian charged over high-profile disappearanceコマンドベースでブラウザを実行するなく見出しだけでも確認できます。
の環境で、画像の自動タグ付けアプリ『Recognize』を利用しています。
Nextcloudを28.03にアップデート後、以下のエラーが出たので対処を行います。
管理者権限でログイン後、管理>Recognizeと進むと以下が出てきました。
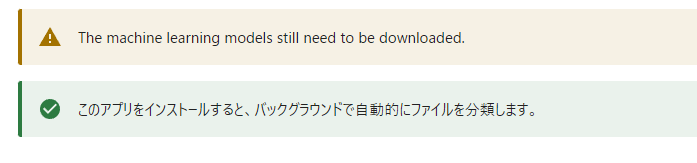
The machine learning models still need to be downloaded.
こちらのサイトに出てきた方法をそのまま使いました。
cd /home/www-data/nextcloud/ && pwdNextcloudがインストールされているディレクトリに移動します。
sudo -u www-data php occ recognize:download-models※5~10分ぐらい時間がかかりました。
上記コマンド終了後、再びNextcloudにログインして管理>Recognizeと進みます。

機械学習モデルのダウンロードが正常に終了しました。
と出たのでエラーは解消です。
やりたいことが一つ叶いました。
中古のノートPCを手に入れ、整備したのが先月の出来事。
思いの外出来が良かったので、これを持って実用に耐えられるかどうかの検証を行いました。
というのは口実で、

朝からガッツリ、コメダで食べたいという理由付けの一つです。

モーニングセットや食事のグラタンを食べながら、PCを広げる。
相当な英気を養っています。
使う機会が発生したのでメモです。
- <span style="color: red; ">赤い文字</span>
- <span style="color: orange; ">黄(オレンジ)文字</span>
- <span style="color: blue; ">青の文字</span>と、`<span style="color: red; ">`のように囲んでいきます。
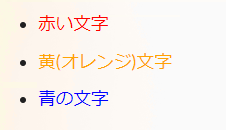
と表示されます。
WYSIWYGエディタではなく、マークダウンでも文字色は変えられたという自分にとっての気づきでした。
家と公開用のRedmineで同じテーマを使っているので、「どちらのサイトにいるか」が少し分からなくなります。
そこで、こういうプラグインを付けてみました。
https://github.com/witcan/redmine_watermark
その名の通り、サイト全体にウォーターマークをつけるプラグインです。
cd /var/lib/redminep/pugins && pwd自分の環境に合わせます。
sudo -u www-data git clone https://github.com/witcan/redmine_watermarksudo systemctl restart apache2.serviceアプリを動かしているサービスを再起動させます。
Redmineに管理者権限でログイン後、
管理>プラグイン>Redmine Watermarkに進みます。
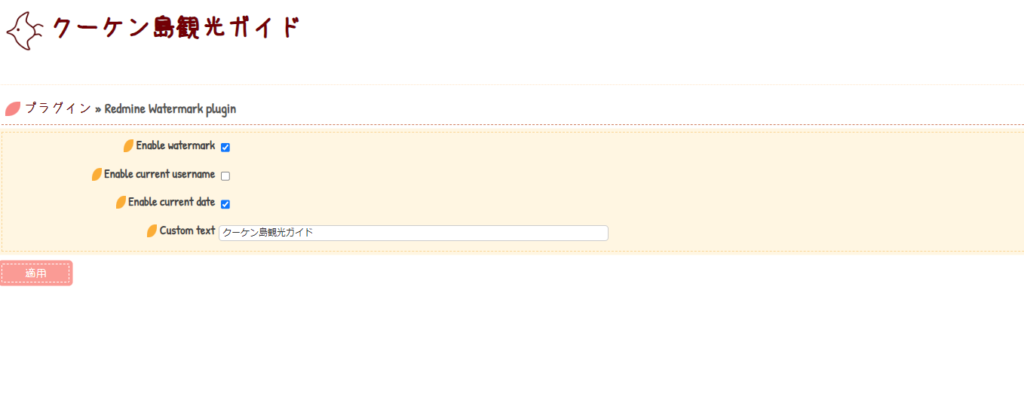
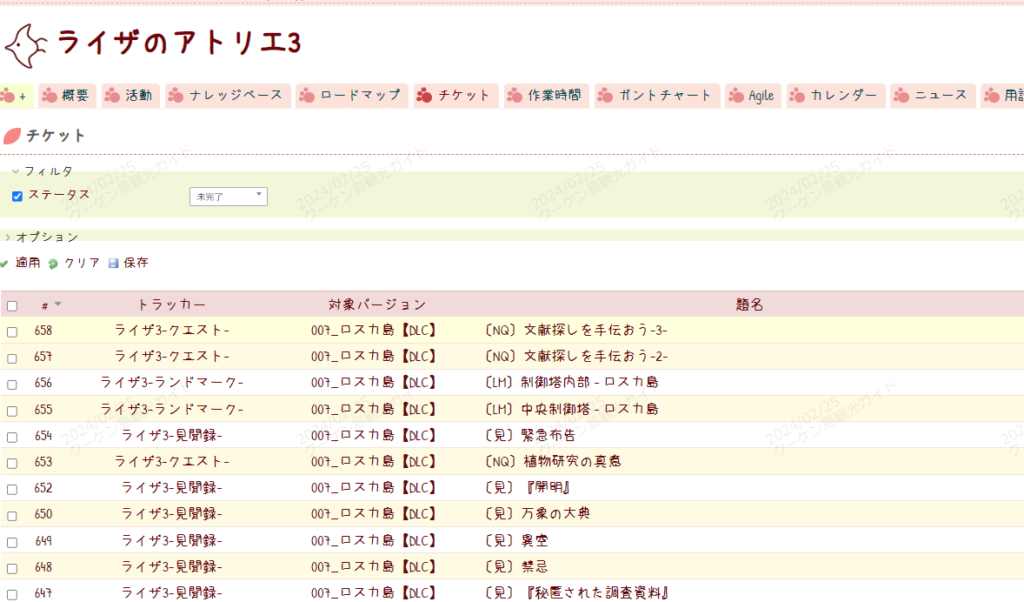
サイトの背景にすかしが表示されれば設定完了です。
Powered by WordPress & Theme by Anders Norén