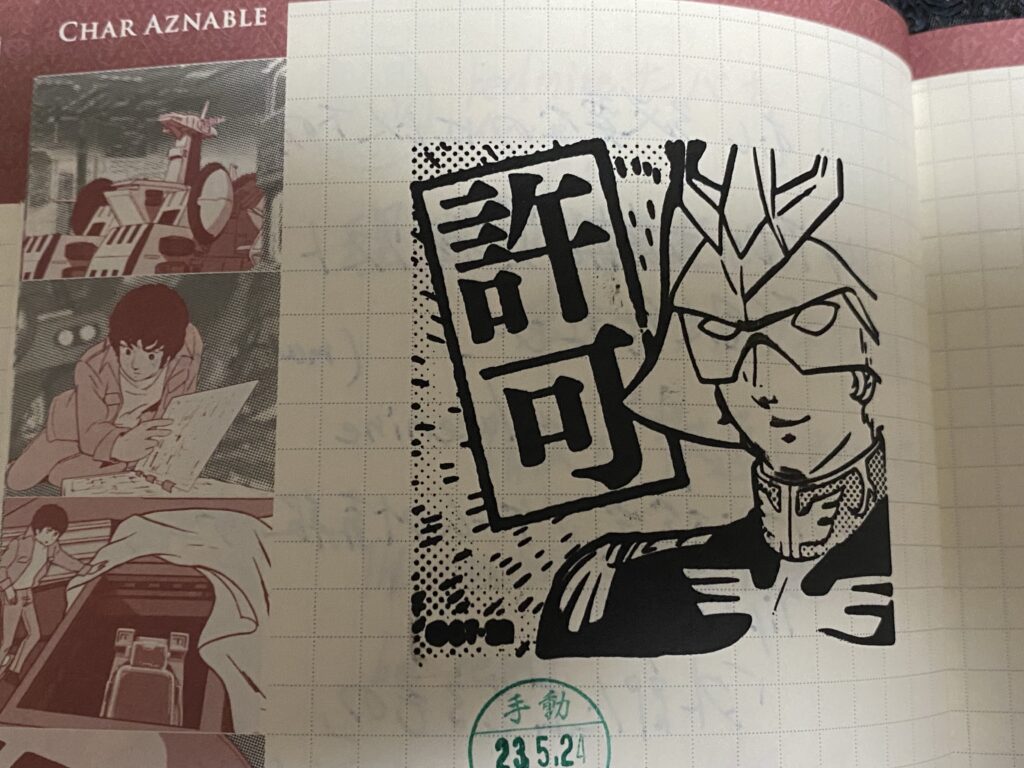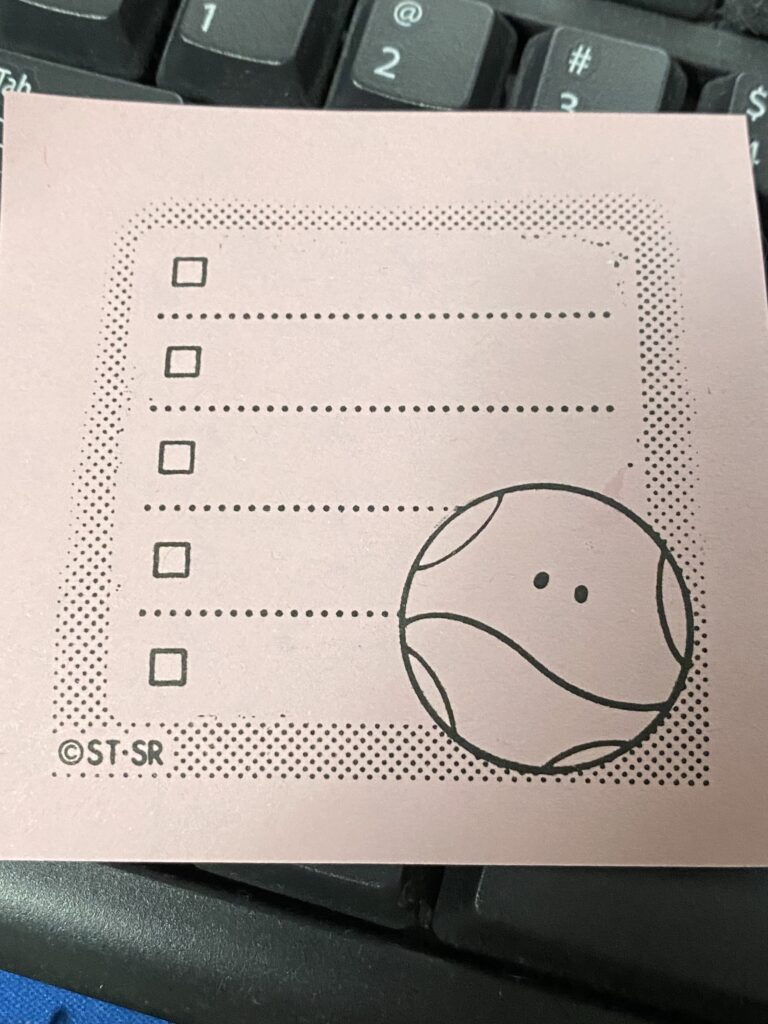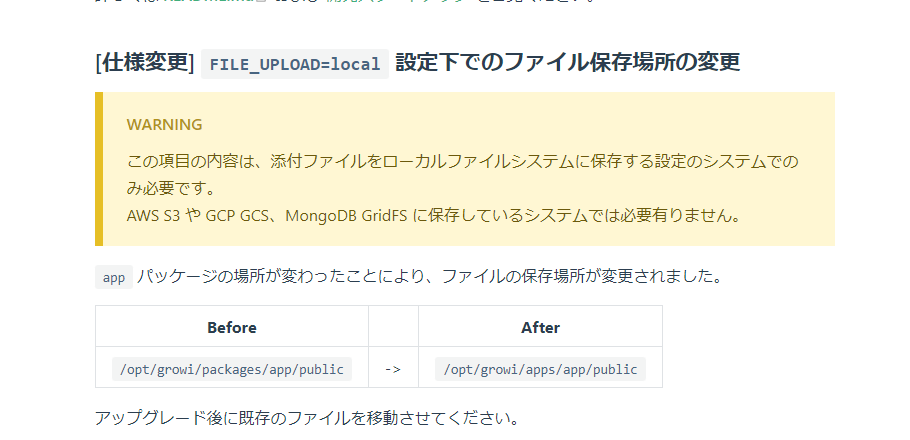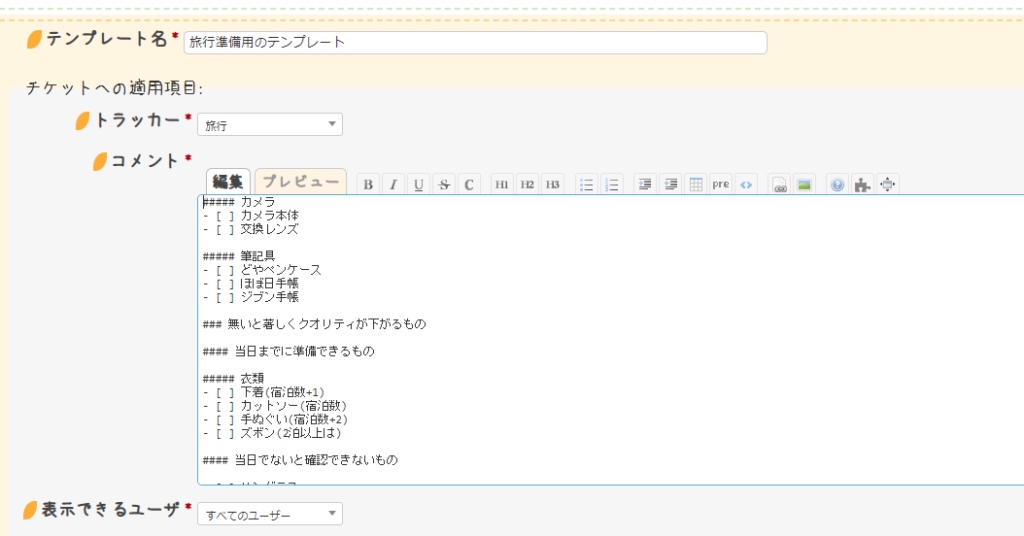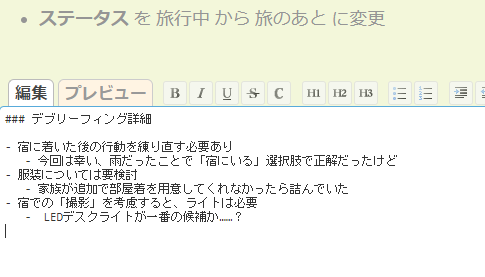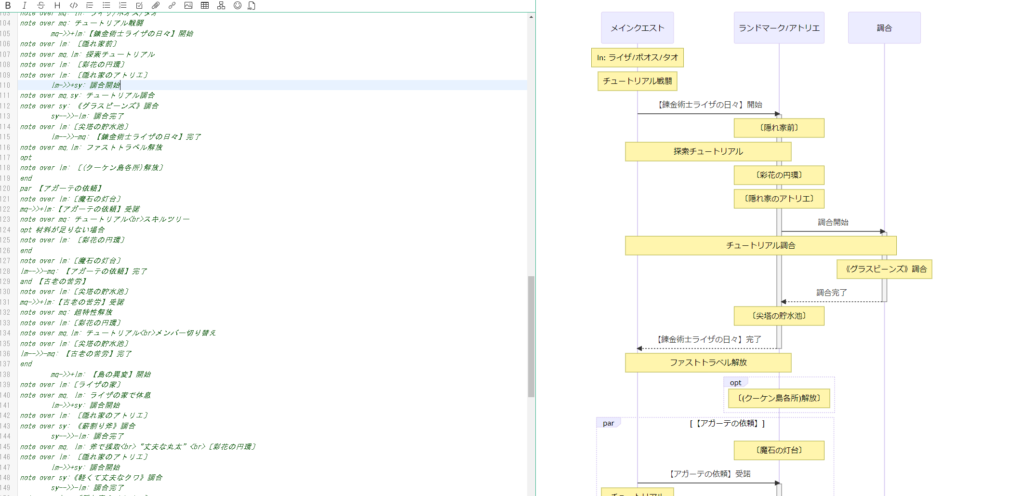以前ご案内した、Let's Encryptのデフォルト暗号化形式がデフォルトでECDSA方式に変更されたという話。
ただ、サーバの環境によっては、この暗号化形式をサポートしていない事があります。(ワイルドカード証明書を様々なサーバに適用するケースでありがちです)
本来ならばサーバそのもののバージョンアップを図るべきでしょうが、運用によってはままならず。
そんなときにLet's Encryptの暗号化を従来のRSA方式に変える方法をメモしておきます。
前提
- Let's EncryptでSSLを利用している。
- 適用するサーバがECDSA方式の暗号化形式に対応していない。
作業手順
Let's Encrypt(Certbot)サーバで実施します。
ここでは、
- hoge.example.com ドメインのワイルドカード証明書を取得し
- 有効期限前にhoge@example.com宛にメールを送付する
として手順を示します。
証明書更新
sudo certbot certonly --manual -d\
*.hoge.example.com\
-m hoge@example.com\
--agree-tos --manual-public-ip-logging-ok\
--key-type rsa --preferred-challenges dns-01
# ディレクトリやメールアドレスは自身の環境に合わせます。
# --key-type rsa を明示しますこの後、DNSでTXTレコードを設定するよう求められるので、それに従いDNSの所有権を確認します。
確認されたら証明書は更新されます。
証明書と鍵の整合性確認
openssl x509 -pubkey -in /etc/letsencrypt/live/hoge.example.com/cert.pem -noout | openssl md5
(stdin)= ハッシュ値
# SSL証明書ファイル
openssl pkey -pubout -in /etc/letsencrypt/live/hoge.example.com/pprivkey.pem | openssl md5
(stdin)= ハッシュ値
# 秘密鍵ファイル
## Let's Encryptで指定されたディレクトリや証明書・秘密鍵を指定してください
## 2つのハッシュ値が合っていれば証明書と秘密鍵の整合性は取れています証明書の鍵方式確認
openssl rsa -text -noout -in /etc/letsencrypt/live/hoge.example.com/pprivkey.pem
# 正常に表示されればRSA方式で暗号化されています後は、指定したディレクトリの証明書や秘密鍵を適切に他サーバに適用します。