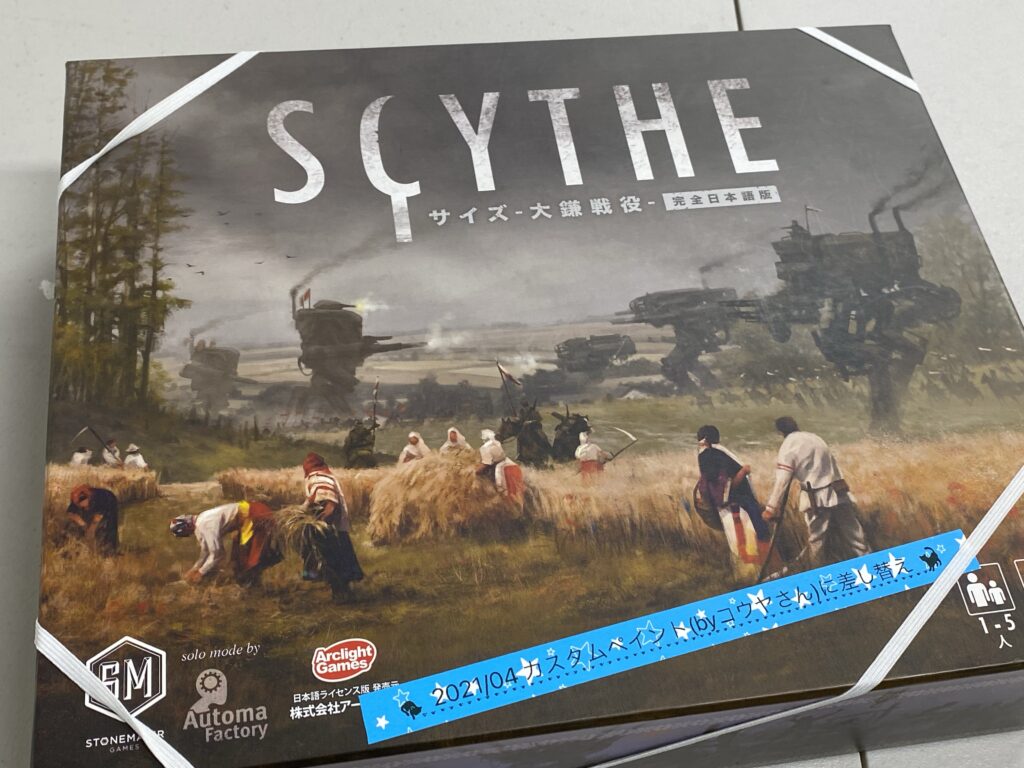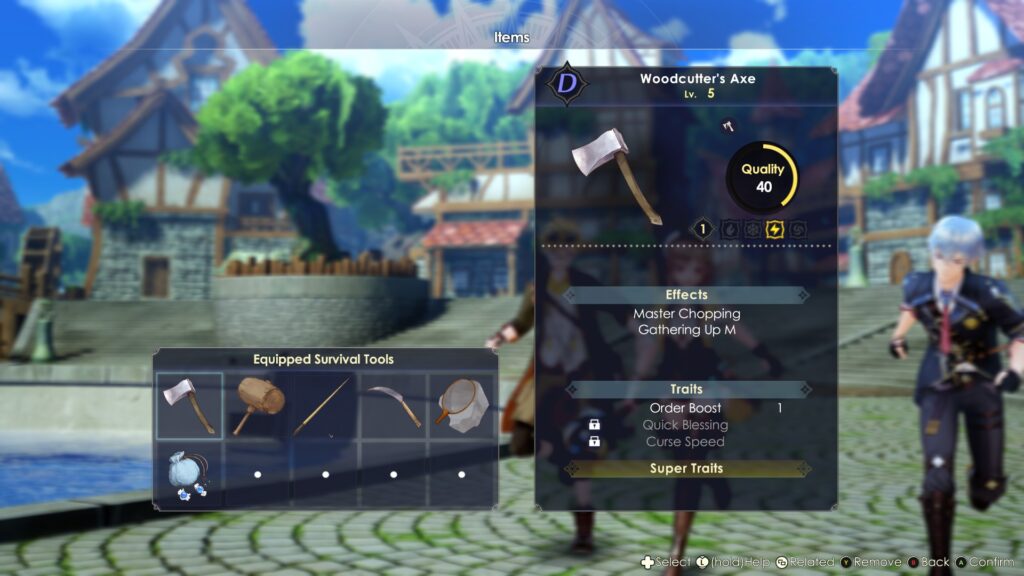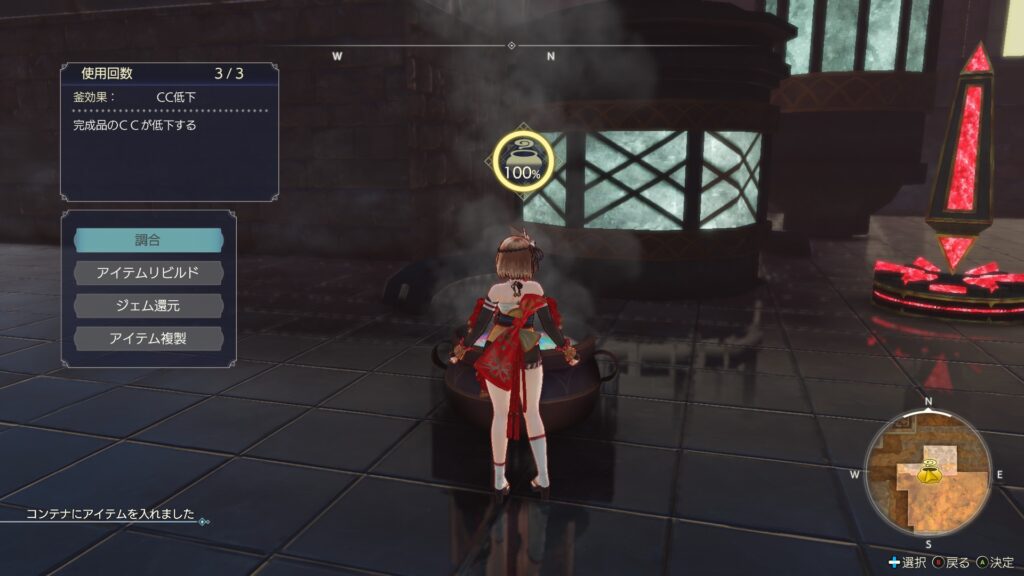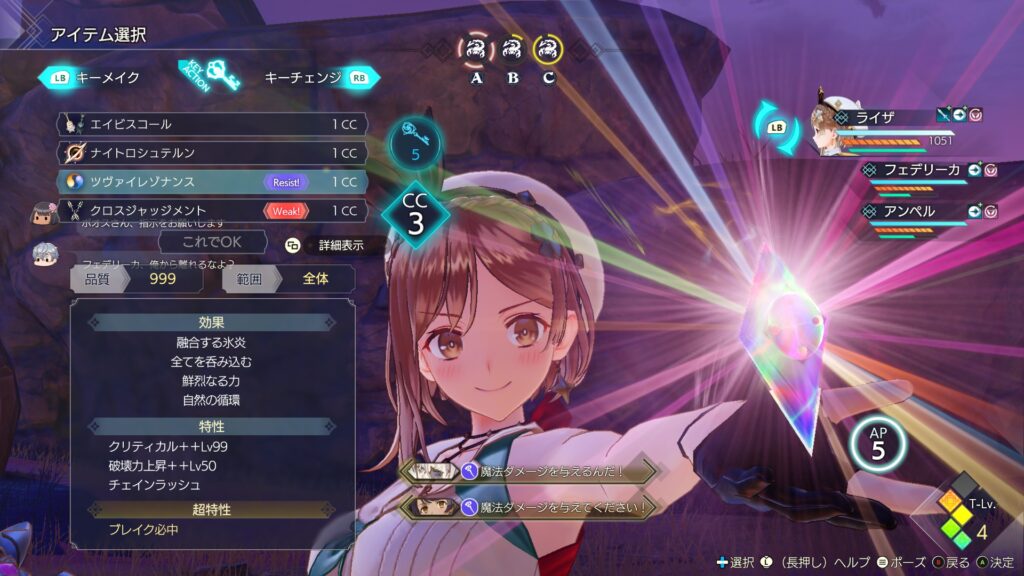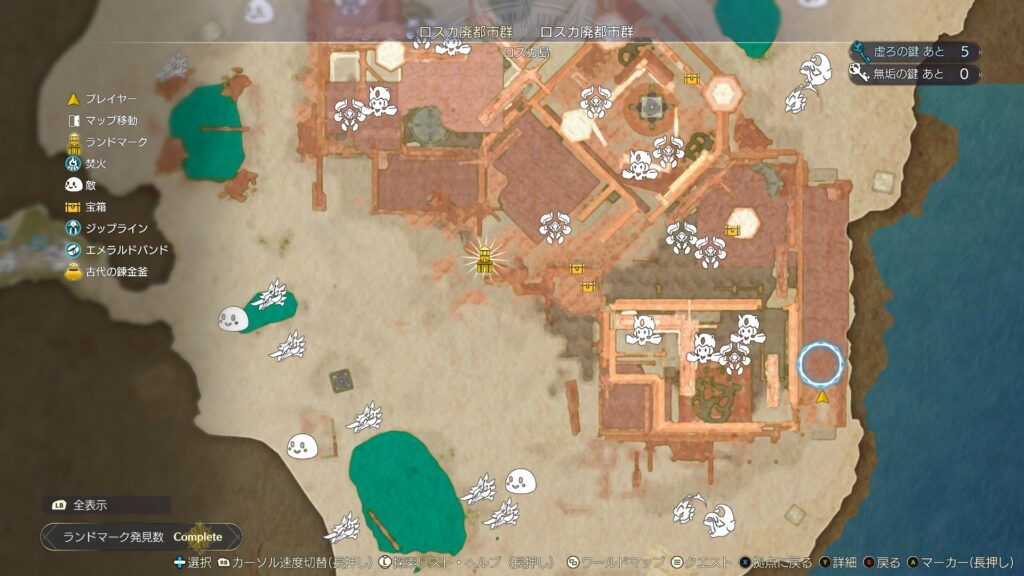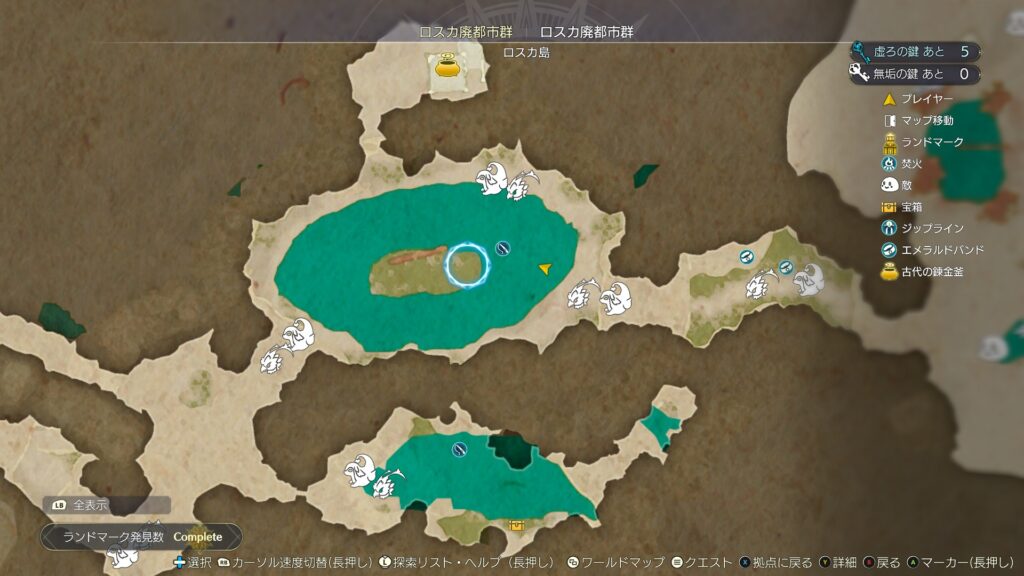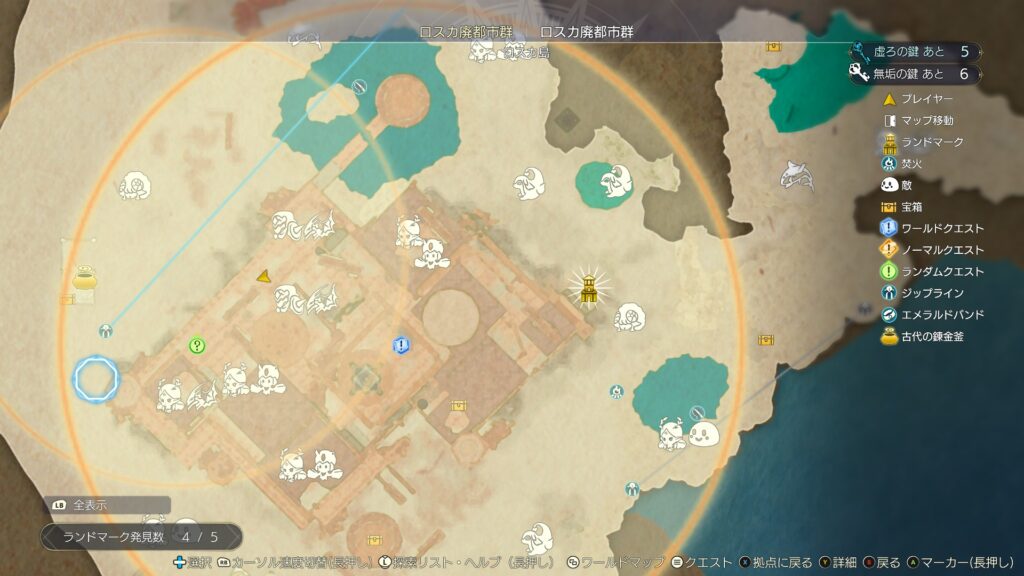概要
2023/09/11にサポート終了を迎えるOpenSSL1.1.1。
2023年6月現在の最新安定版である3.1.1にアップデートを行います。
https://www.openssl.org/blog/blog/2023/06/15/1.1.1-EOL-Reminder/
環境
openssl version -aOpenSSL 1.1.1f 31 Mar 2020
built on: Wed May 24 17:14:51 2023 UTC
platform: debian-amd64
options: bn(64,64) rc4(16x,int) des(int) blowfish(ptr)
compiler: gcc -fPIC -pthread -m64 -Wa,--noexecstack -Wall -Wa,--noexecstack -g -O2 -fdebug-prefix-map=/build/openssl-mSG92N/openssl-1.1.1f=. -fstack-protector-strong -Wformat -Werror=format-security -DOPENSSL_TLS_SECURITY_LEVEL=2 -DOPENSSL_USE_NODELETE -DL_ENDIAN -DOPENSSL_PIC -DOPENSSL_CPUID_OBJ -DOPENSSL_IA32_SSE2 -DOPENSSL_BN_ASM_MONT -DOPENSSL_BN_ASM_MONT5 -DOPENSSL_BN_ASM_GF2m -DSHA1_ASM -DSHA256_ASM -DSHA512_ASM -DKECCAK1600_ASM -DRC4_ASM -DMD5_ASM -DAESNI_ASM -DVPAES_ASM -DGHASH_ASM -DECP_NISTZ256_ASM -DX25519_ASM -DPOLY1305_ASM -DNDEBUG -Wdate-time -D_FORTIFY_SOURCE=2
OPENSSLDIR: "/usr/lib/ssl"
ENGINESDIR: "/usr/lib/x86_64-linux-gnu/engines-1.1"
Seeding source: os-specific参考とした手順
https://nextgentips.com/2022/03/23/how-to-install-openssl-3-on-ubuntu-20-04
さっくりとした手順
システム全体のバックアップ
必要なライブラリをインストールします。
githubレポジトリから最新安定版のソースコードをダウンロードします。
ソースからインストールしていきます。
設定を行います。(コンフィグを反映させ、パスを通します)
バージョンアップを確認します。
実施した手順
全体のバックアップを取得します。
Webアクセスの根幹となるプログラムであること
重要なデータが格納されている
ことから、AWS Lightsailのスナップショットを利用して全体のバックアップを取りました。
必要なライブラリのインストール
sudo aptitude install build-essential checkinstall zlib1g-dev
# 筆者はaptitudeを用いています。必要に応じてaptを使ってください。ソースコードの取得
sudo su -
# 以下、管理者権限で実施します
cd /hoge
# 任意のディレクトリを指定します
git clone https://github.com/openssl/openssl -b openssl-3.1.1
# 2023/06/20時点での最新安定版を指定します
cd opensslソースからインストール
./config --prefix=/usr/local/ssl --openssldir=/usr/local/ssl shared zlib
make
# makeは時間がかかります。状況を時折確認しながら待ちましょう。
make test
make installインストール後の設定
cat <<- __EOF__ | tee -a /etc/ld.so.conf.d/openssl-3.1.1.conf
/usr/local/ssl/lib64
__EOF__ldconfig -vmv /usr/bin/c_rehash /path/to/backup/c_rehash.$(date +%Y%m%d)
mv /usr/bin/openssl /path/to/backup/openssl.$(date +%Y%m%d)
# 任意の退避ディレクトリを指定しますcat <<- __EOF__ | tee -a /etc/environment
PATH="/usr/local/sbin:/usr/local/bin:/usr/sbin:/usr/bin:/sbin:/bin:/usr/games:/usr/local/games:/usr/local/ssl/bin"
__EOF__source /etc/environment
echo $PATH
# PATH="/usr/local/sbin:/usr/local/bin:/usr/sbin:/usr/bin:/sbin:/bin:/usr/games:/usr/local/games:/usr/local/ssl/bin"
# と表示されることを確認しますバージョンアップ後の確認
openssl version -aOpenSSL 3.1.1 30 May 2023 (Library: OpenSSL 3.1.1 30 May 2023)
built on: Tue Jun 20 01:47:24 2023 UTC
platform: linux-x86_64
options: bn(64,64)
compiler: gcc -fPIC -pthread -m64 -Wa,--noexecstack -Wall -O3 -DOPENSSL_USE_NODELETE -DL_ENDIAN -DOPENSSL_PIC -DOPENSSL_BUILDING_OPENSSL -DZLIB -DNDEBUG
OPENSSLDIR: "/usr/local/ssl"
ENGINESDIR: "/usr/local/ssl/lib64/engines-3"
MODULESDIR: "/usr/local/ssl/lib64/ossl-modules"
Seeding source: os-specific
CPUINFO: OPENSSL_ia32cap=0x7ffaf3ffffebffff:0x27abこれで、Ubuntu20.04でもOpenSSL3.1.1を利用することが可能になりました。
必要に応じて
システムの再起動を行います。
既存サービスが正常に動くことを確認します。
作業日
2023/06/22