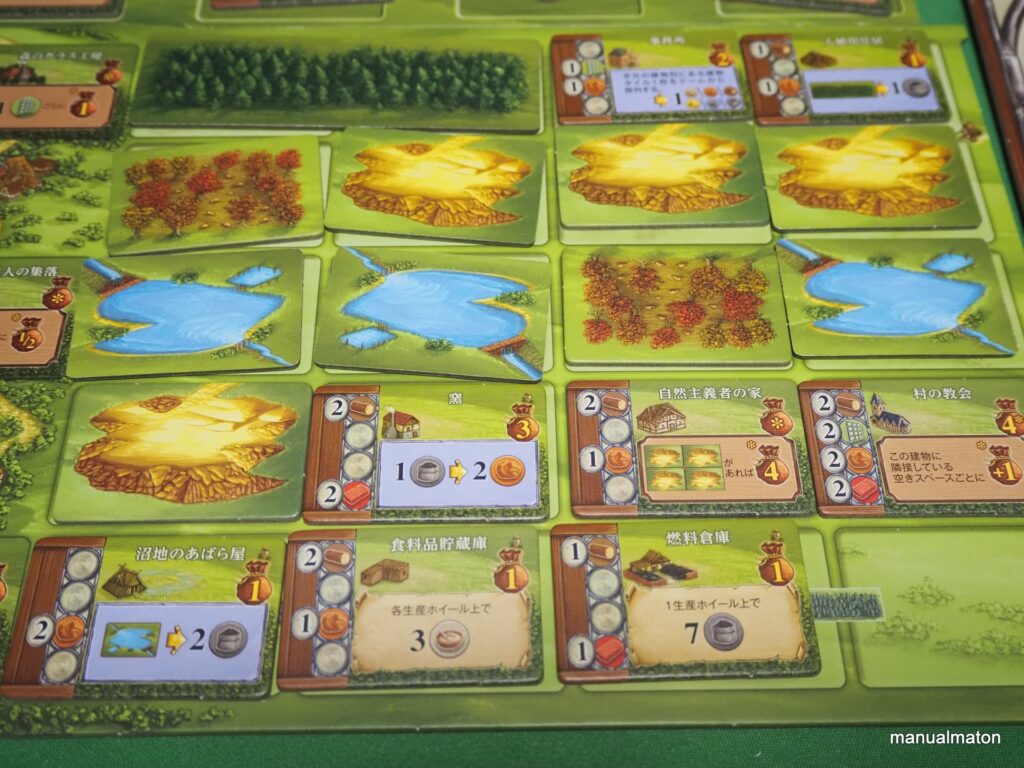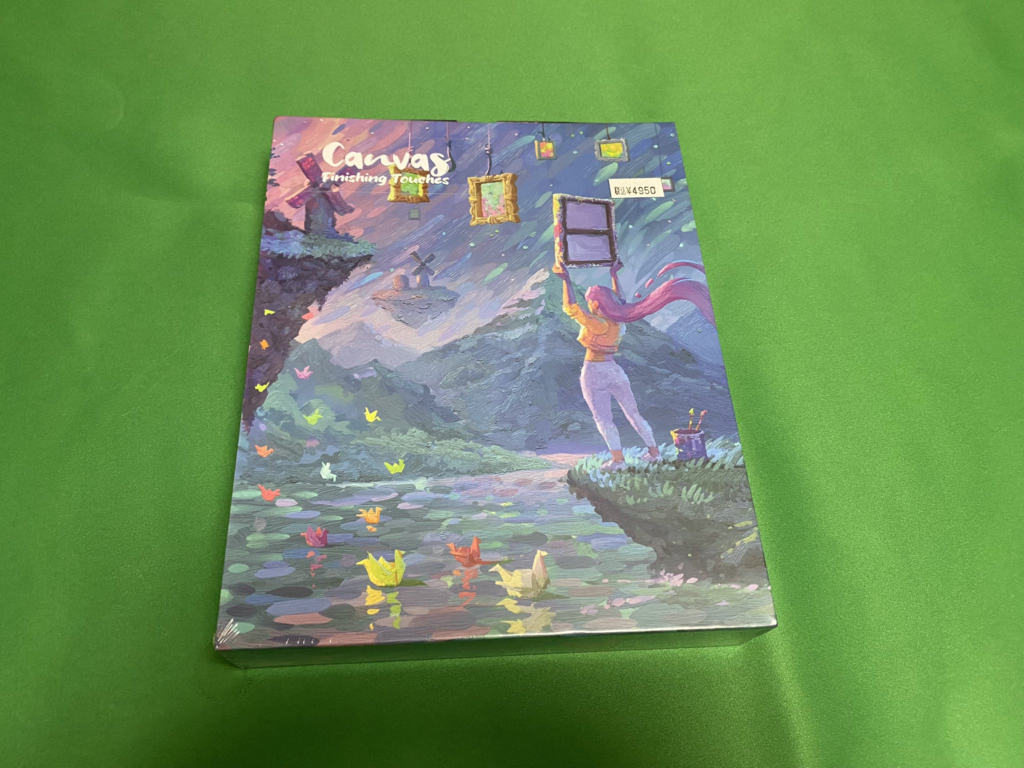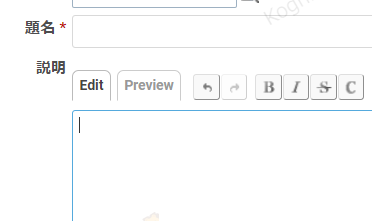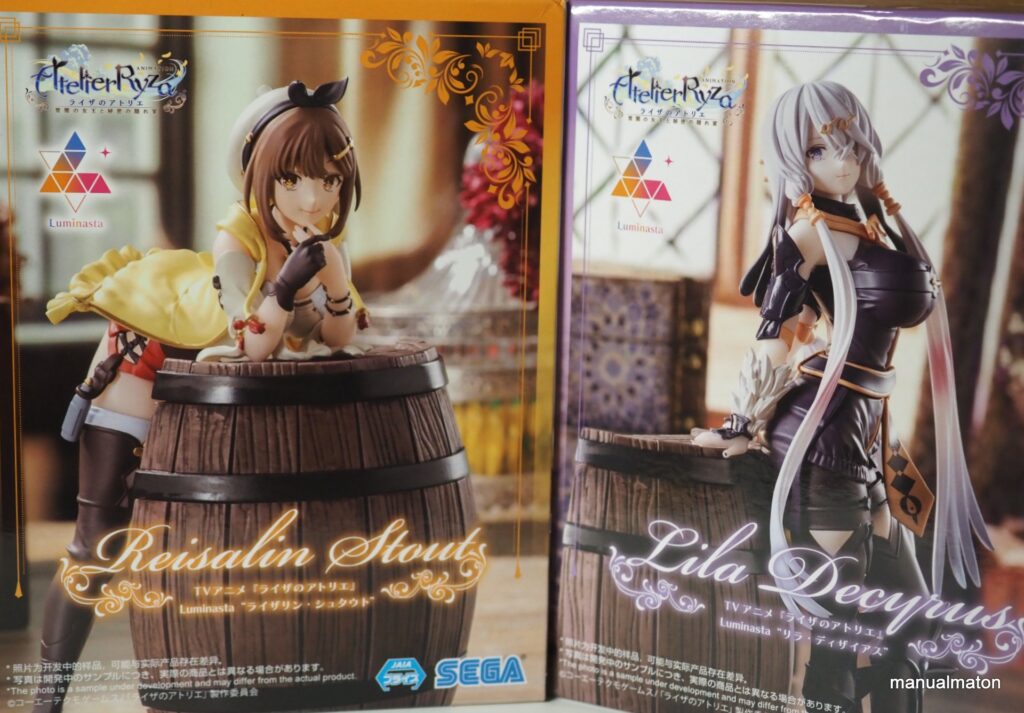電車に乗っている時でもゲームができるようになったということで、改めて『ライザのアトリエ3』を進めています。
その息抜きとして

ボードゲーム『アグリコラ』のソロプレイを開始。
- 初期食料が0
- 累積スペースで増える木材が3ではなく2
- 収穫フェイズでの食糧供給は家族一人当たり「3」
と、資源がカツカツの代わりにアクションスペースの奪い合いがありません。
また、ドラフトもないので、職業カードと小進歩は最初に配られた7枚でのスタートです。

今回引けたのは
- 大鎌使い
- 薪集め
- 夢遊病者
の強い職業に加えて
- 粘土層の窪地
- 三圃式農業
の強力な小進歩。これを軸にゲームを組み立てていきます。

一番厳しい2~3ステージを無事に乗り切り、

最終ラウンド終了時にはこの形。
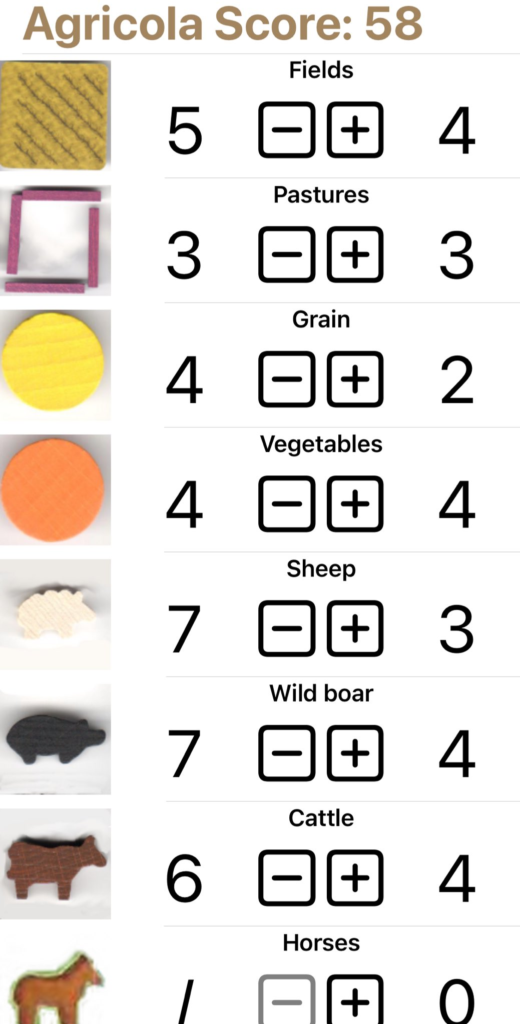
トータル58点となりました。羊市場の出が早ければ60点も行っていただろうという満足なできです。