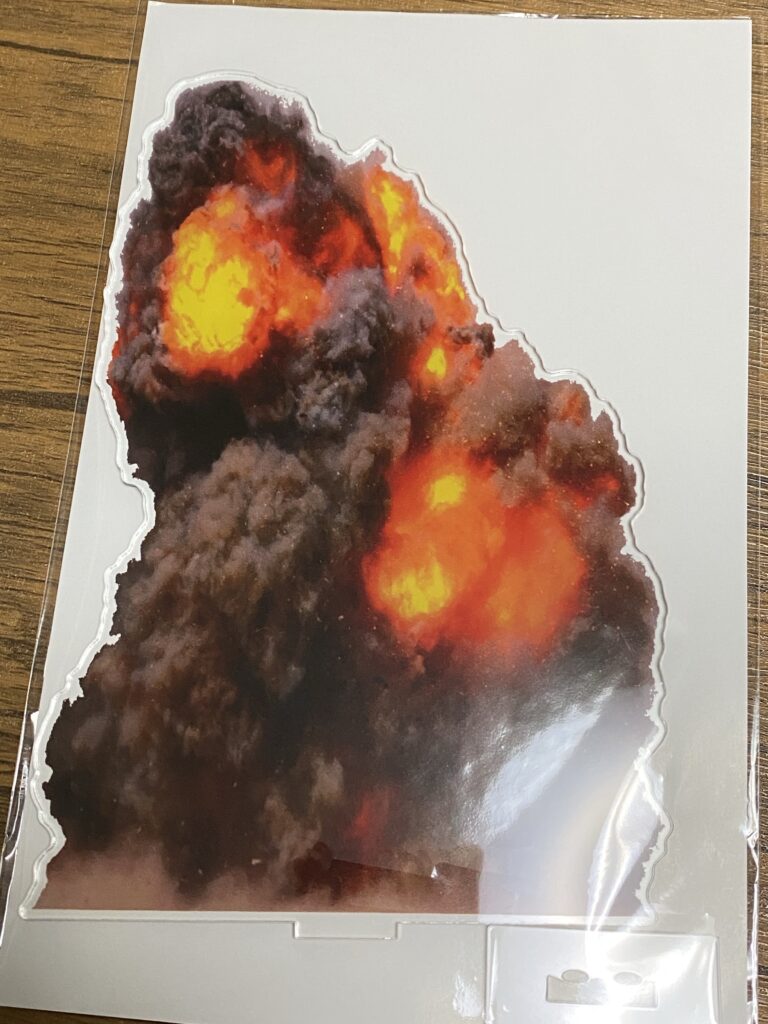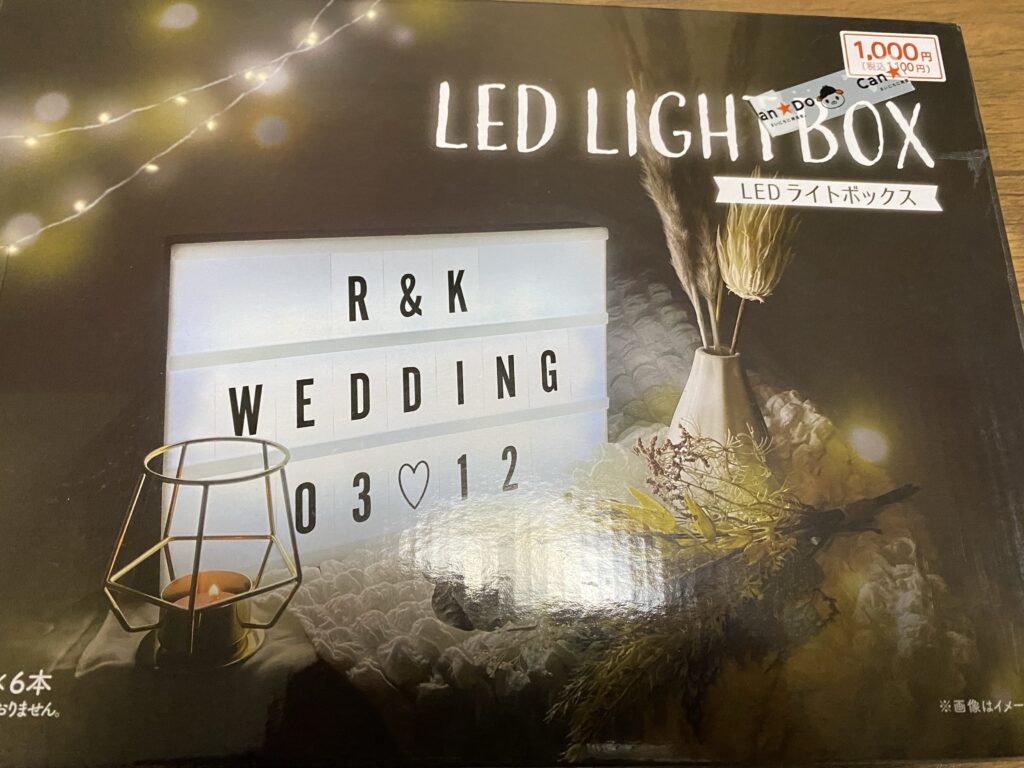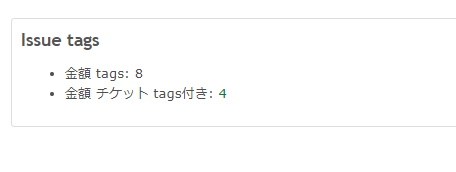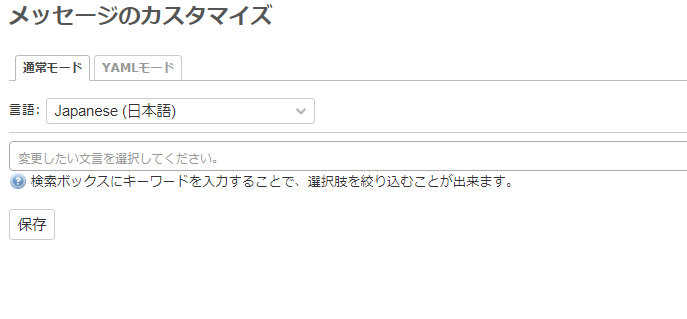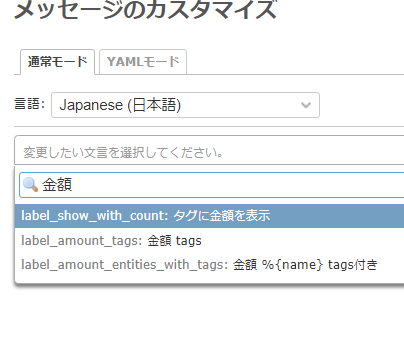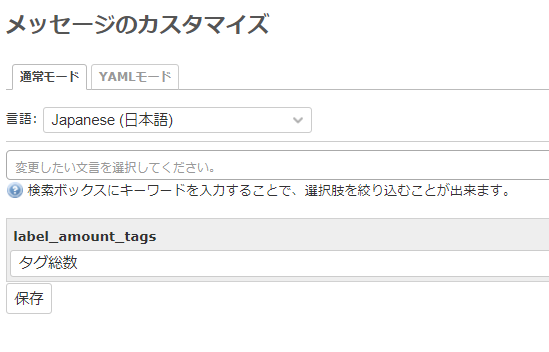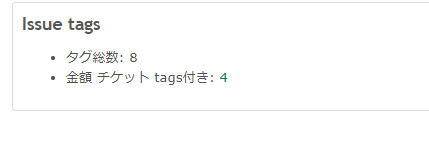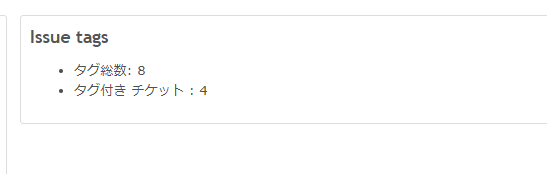ふと思い立っての検証です。
あらまし
別サイトに記載しているRedmine4.2のインストール手順。
https://atelier.reisalin.com/projects/zettel/knowledgebase/articles/19
この手順で「Redmine 5.0を設定できるか?」と思い立ち、検証用のまっさらなUbuntu 20.04を用意しました。
前提
以下を設定しています。
- インターネット回線に接続されていること
- ドメインで名前解決できること
- SSH接続が可能なこと
実施手順
上記のリンクの手順に沿いました。異なっている点は、Redmine 5.0をダウンロードするため、
sudo -u www-data svn co https://svn.redmine.org/redmine/branches/5.0-stable /home/www-data/redmine
としただけです。
無事にRedmine5.0が動き、以下の参照どおりにSSLを設定。
https://atelier.reisalin.com/projects/zettel/knowledgebase/articles/20
これで試しにと思いましたが、
プラグインとの兼ね合い
「どうしても使いたいプラグインがRedmine 5.0に対応していない」事情により継続利用は無理だと断念。特に
- knowlegebase
- redmine_issue_badge_plugin
の2つが利用できないのは非常に痛い状況でした。
Redmine 5.0→4.2へのダウングレード
そこで、インストールしたばかりのRedmine5.0を4.2に即座に戻すことにします。
注意点
この手順は、データが全く入っていない状況で可能な作業です。「こんな手法を採ったのがいる」程度に参照ください。
前提
- 上記手順を元にRedmine 5.0がインストールされ
- なおかつデータが何も入っていない
- RedmineのDB名は「redmine」
- apache2設定ファイルは稼働済み
さっくりとした手順
- apache2サービスを落とします。
- データベースをまるごと削除します。
- 同じ名前でDBを再作成します。
- プログラムを再配置します。
- apache2サービスを起動します。
apache2サービス停止
sudo systemctl stop apache2.service
#これを行わないと後述のDBが消去できません
mysqlでDBを再作成します。
sudo mysql -u root -p
DROP DATABASE redmine;
# DBを削除します
CREATE DATABASE redmine character set utf8mb4;
# DB "redmine" を再作成します
exit
Redmineプログラムを再配置します。
sudo rm -rf /home/www-data/redmine
# Redmineを配置したディレクトリごと削除します
sudo -u www-data svn co https://svn.redmine.org/redmine/branches/4.2-stable /home/www-data/redmine
# 設定したときと同じディレクトリに4.2を再配置します
Redmineのコンフィグを設定します。
sudo cp -pi /home/www-data/redmine/config/database.yml.example /home/www-data/redmine/config/database.yml
sudo vi /home/www-data/redmine/config/database.yml
# 教義・信仰に従ったエディタで編集してください。
database.yml 編集内容
production:
adapter: mysql2
database: redmine
host: localhost
username: redmine
# rootからredmineに変更します
password: "redmine用のパスワード"
encoding: utf8mb4
# 本番環境(production)のみ設定を行います
Redmineのマイグレーションを行います。
cd /home/www-data/redmine/ && pwd
# /home/www-data/redmine/ (Redmineを配置したディレクトリ)であることを確認します
sudo -u www-data bundle install --without development test --path vendor/bundle
sudo -u www-data bundle exec rake generate_secret_token
sudo -u www-data RAILS_ENV=production bundle exec rake db:migrate
sudo -u www-data RAILS_ENV=production REDMINE_LANG=ja bundle exec rake redmine:load_default_data
apache2サービスを起動します
すでにapache上でRedmineを動かす手はずは整っており、プログラムの実行ディレクトリも同じ。ならば、設定ファイルは修正せずに済むという判断のもとに実行。
sudo apache2ctl configtest
# Syntax OK を確認します
sudo systemctl restart apache2.service
systemctl status apache2.service
サイトの表示を確認します。
http://設定したRedmineドメイン
でRedmineのトップページが表示されれば成功です。
検証段階だからこそ行えた手荒な手段でした。