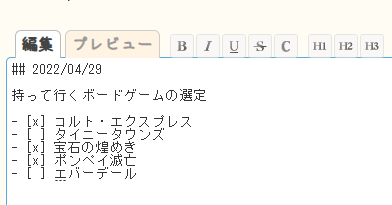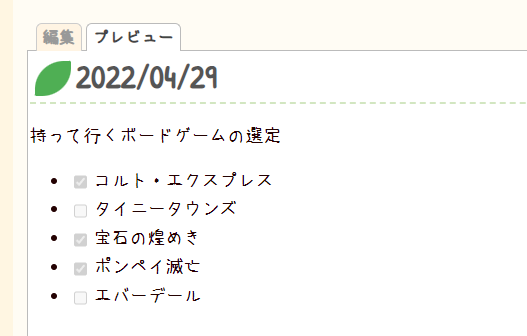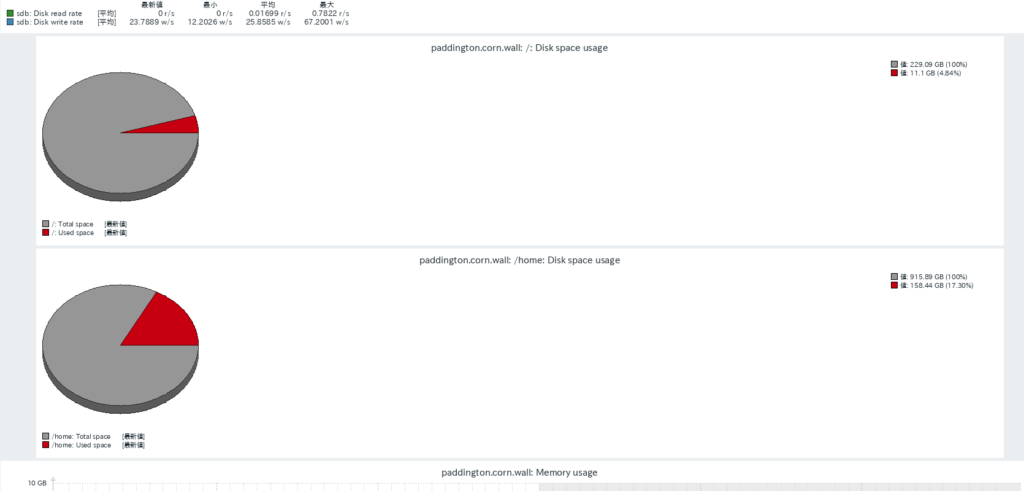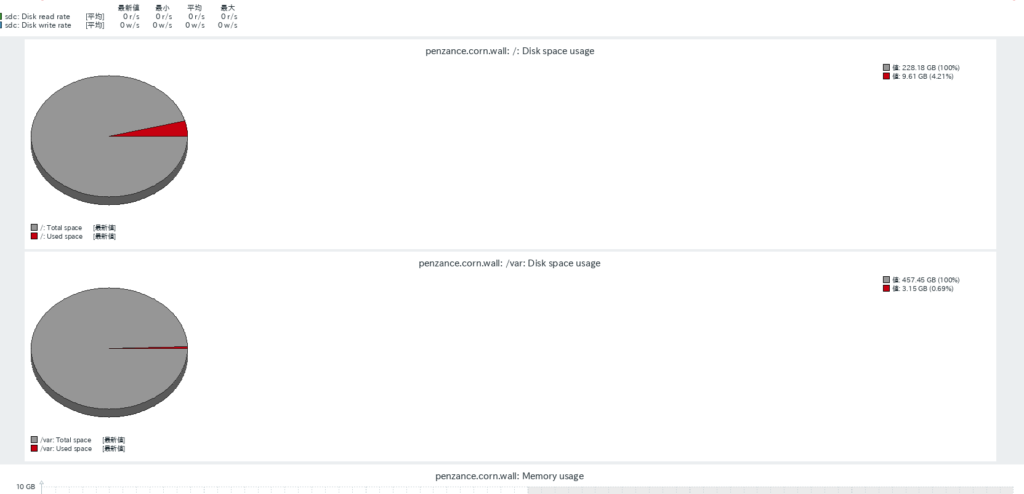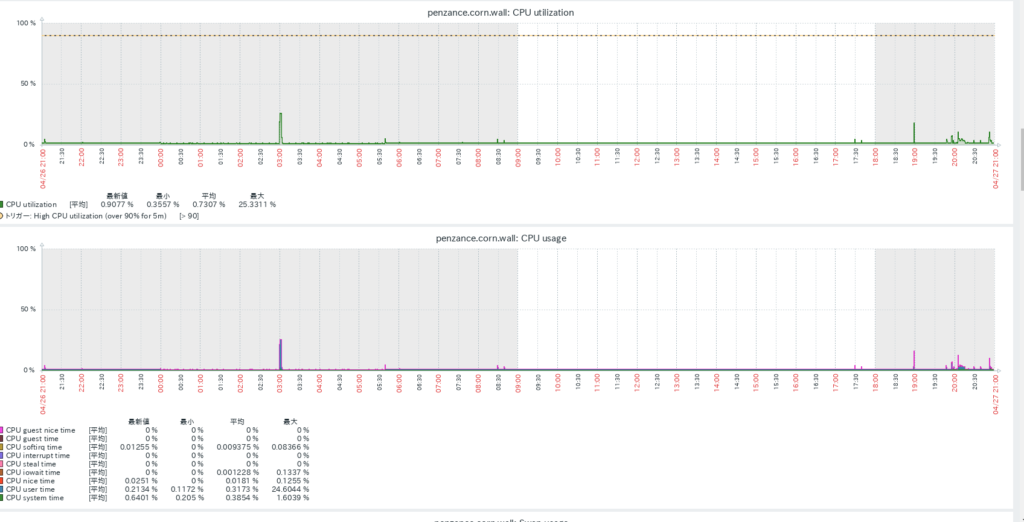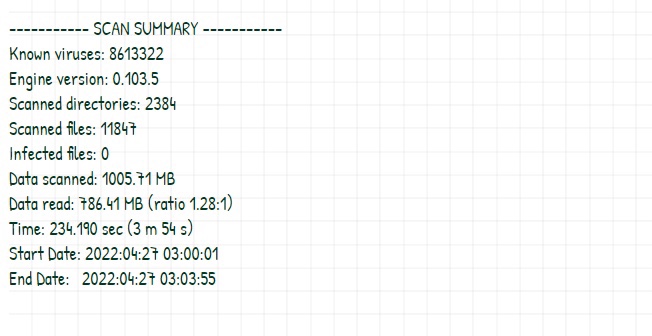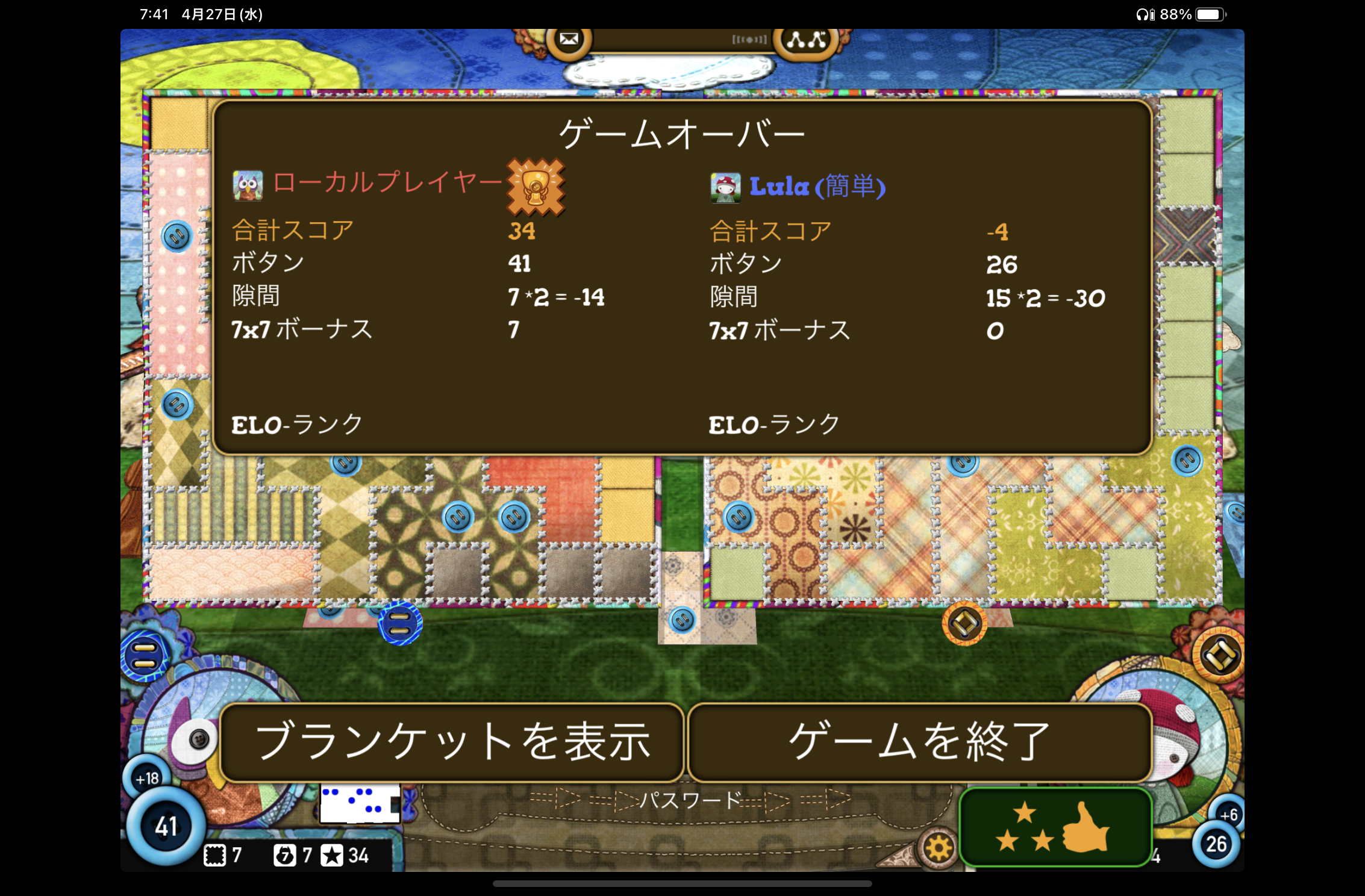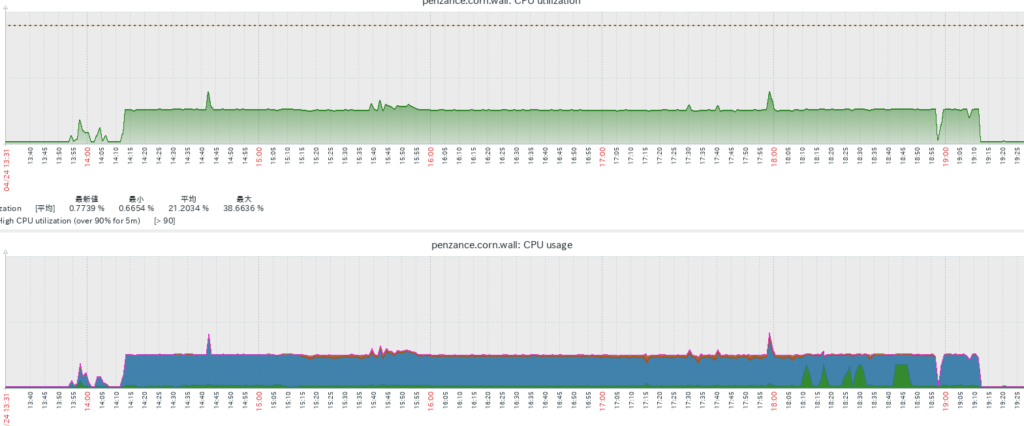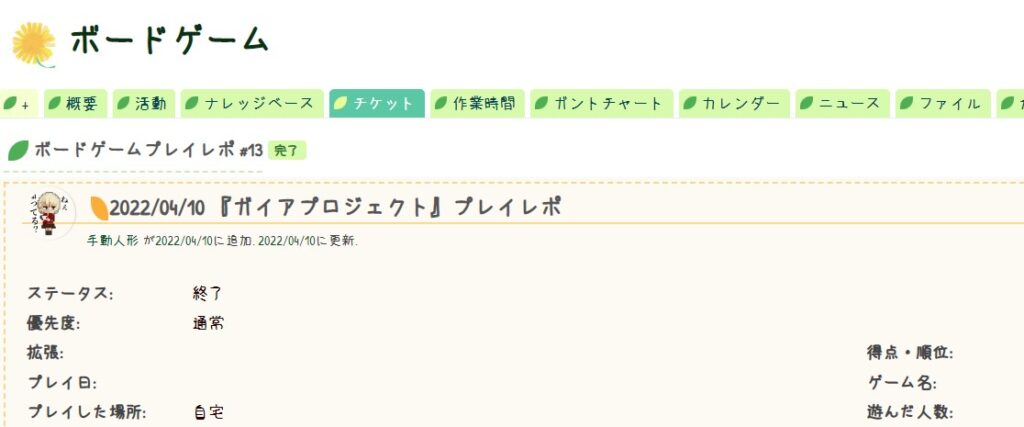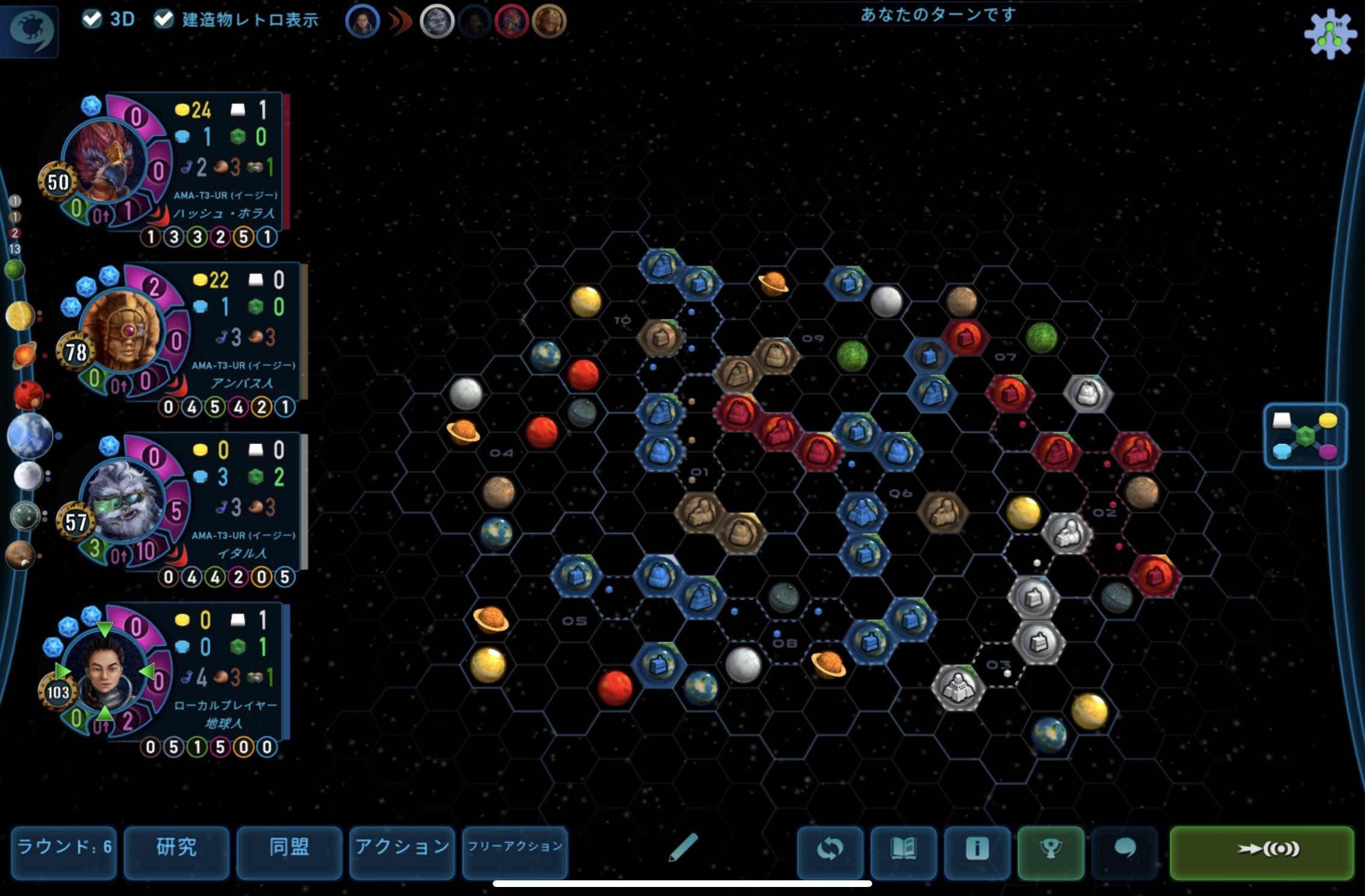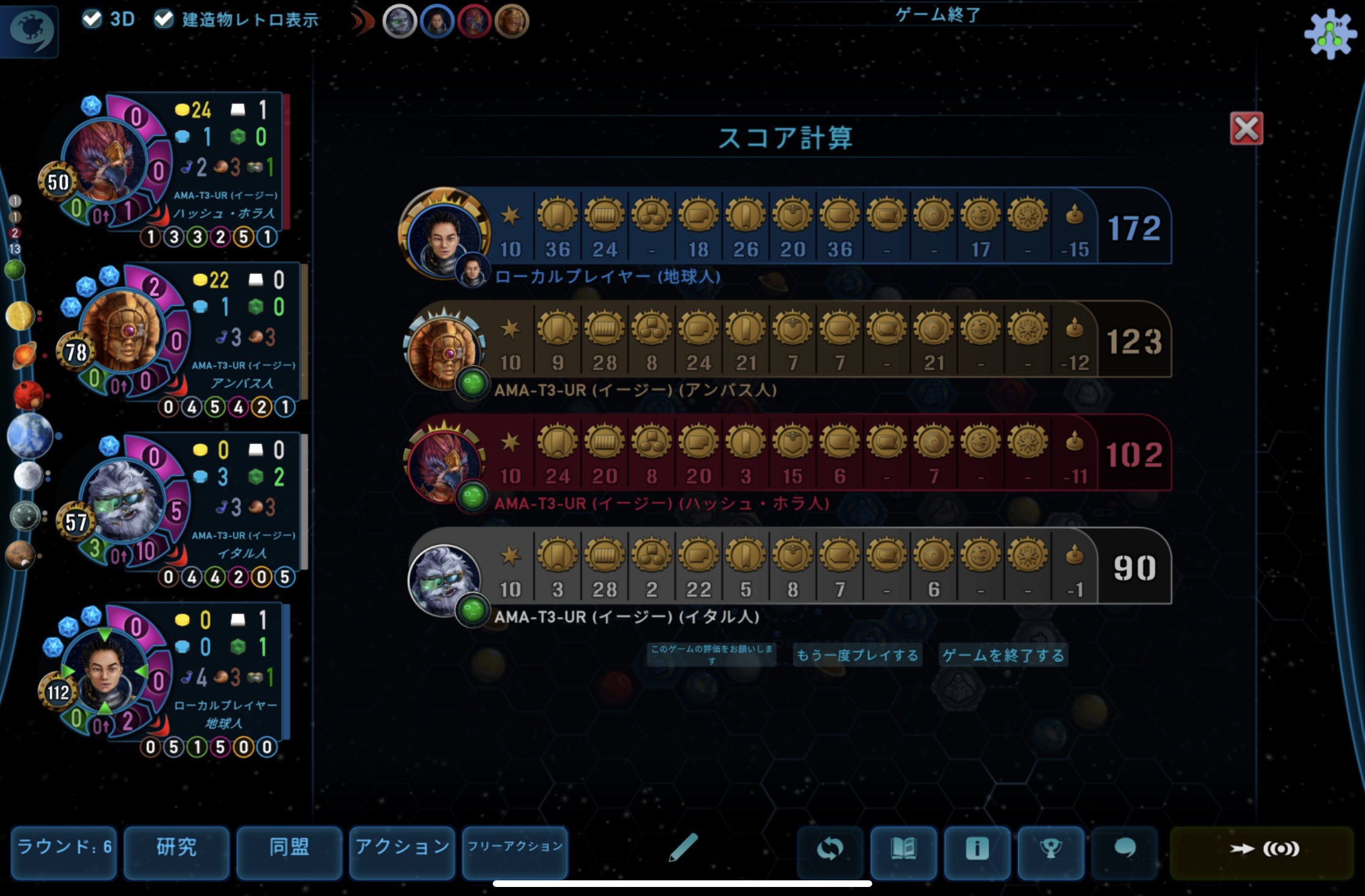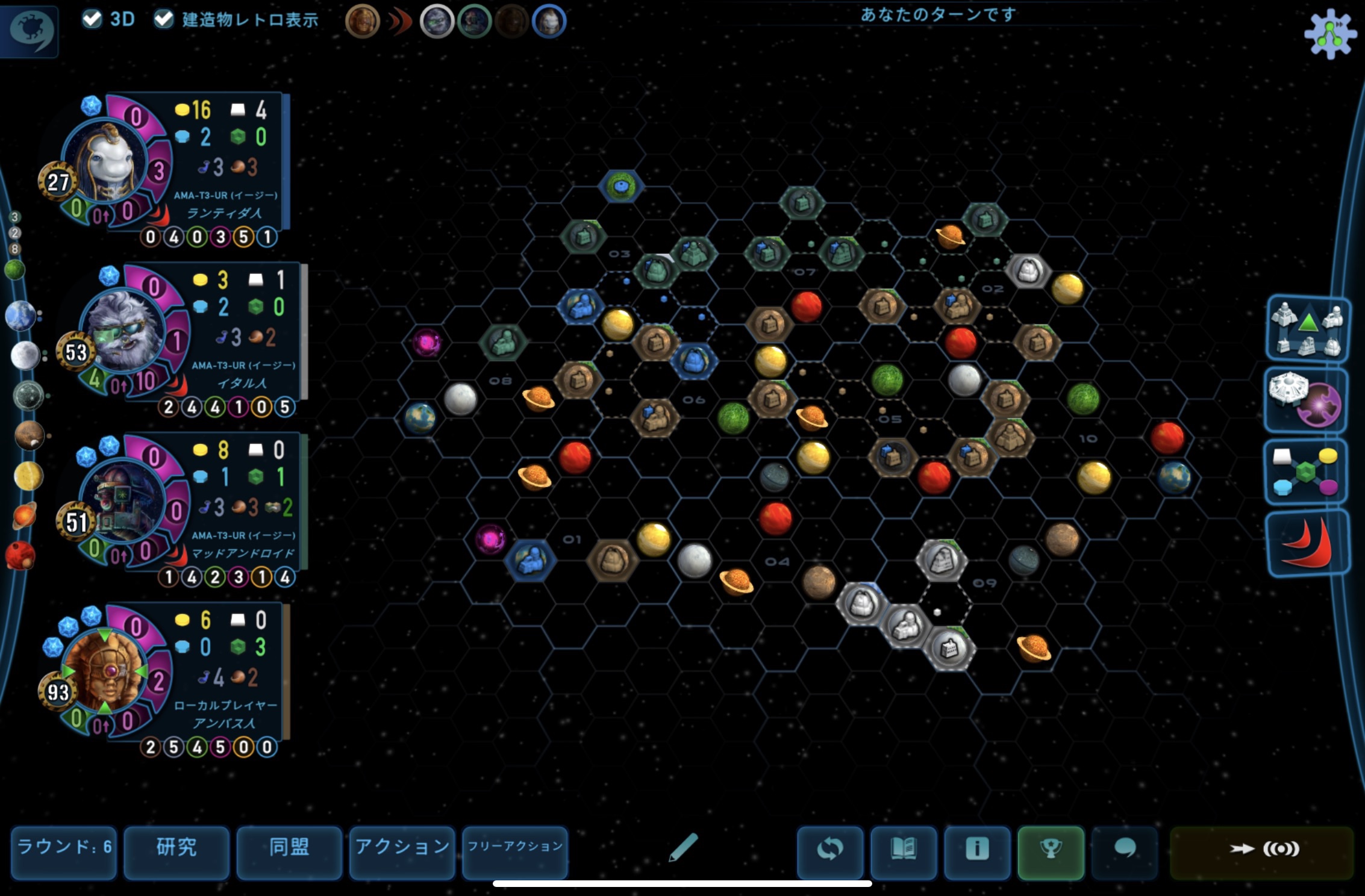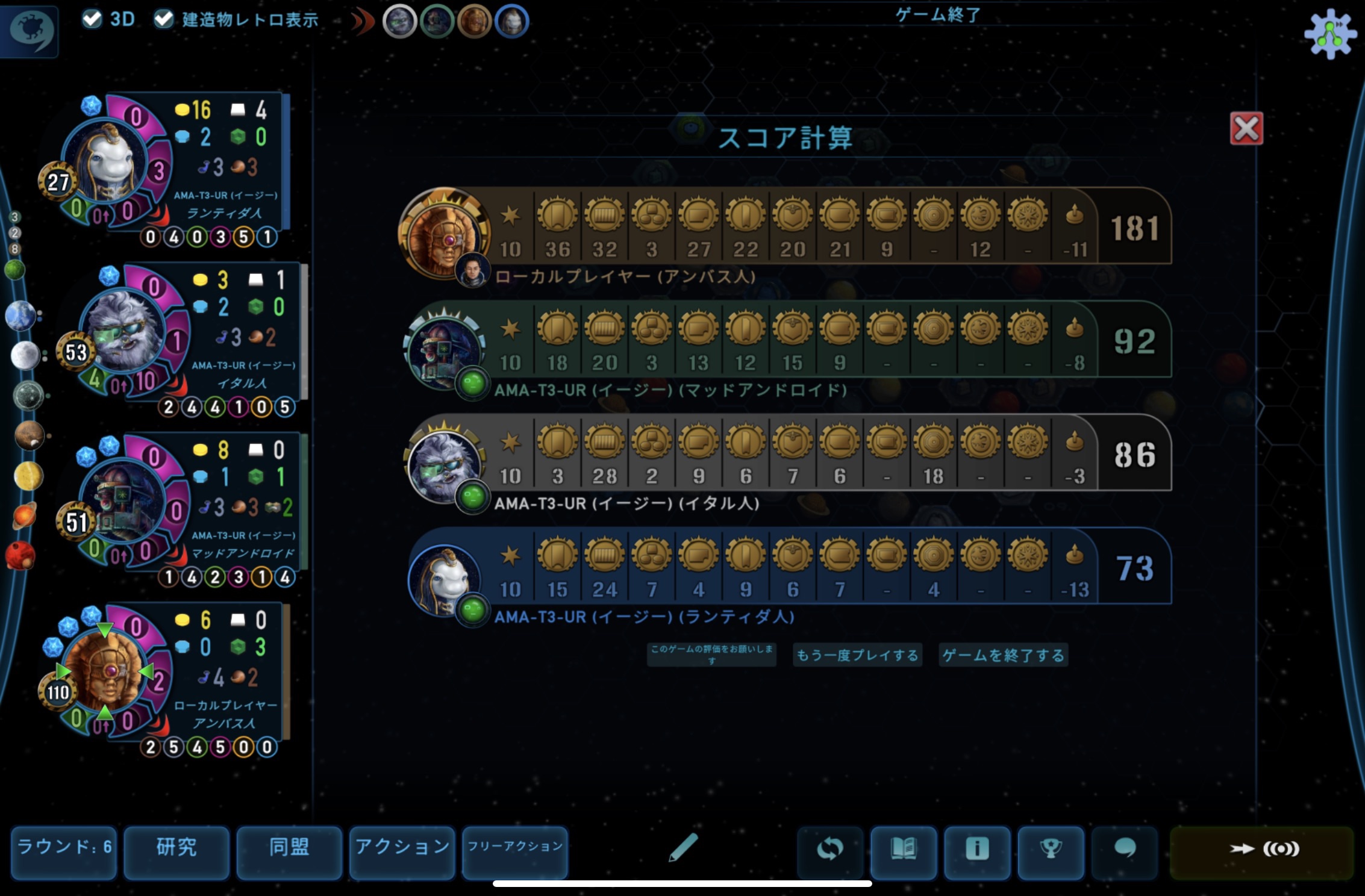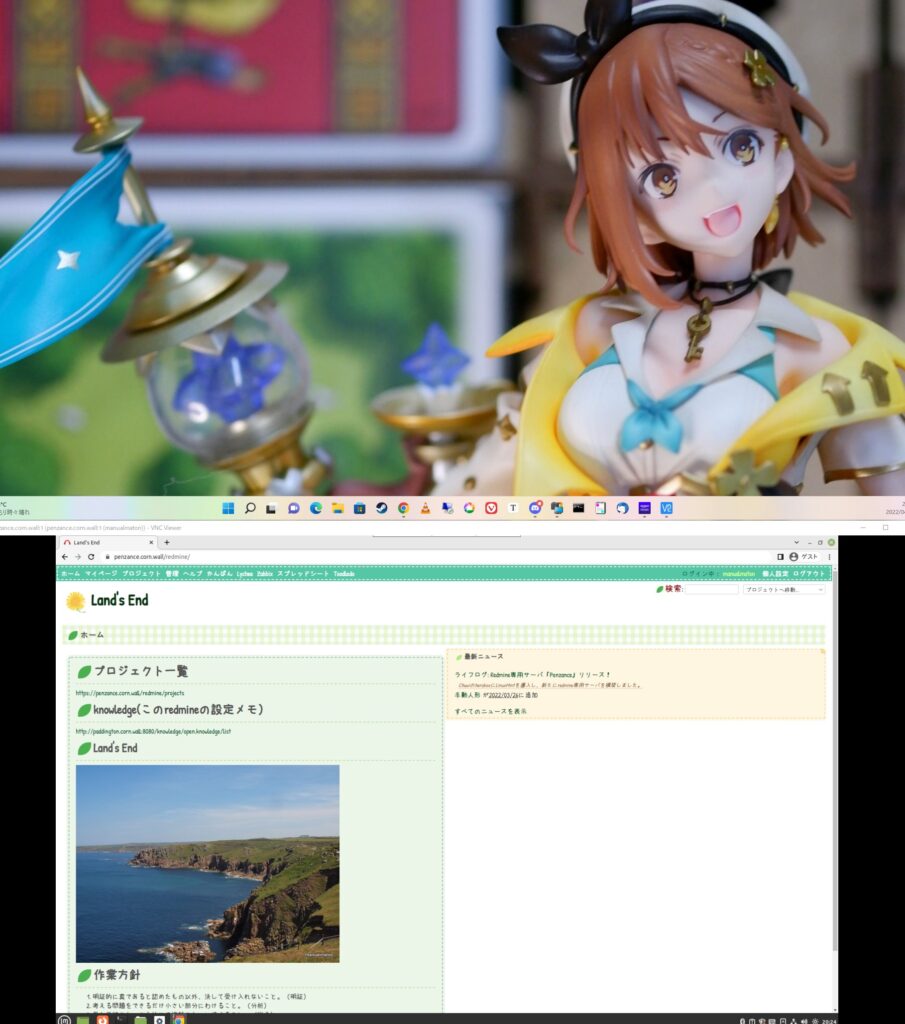ClamAVでの動作確認が終わりましたので、定期スキャンをかけるようにします。
最初、リアルタイムスキャンを考えてはいたのですが
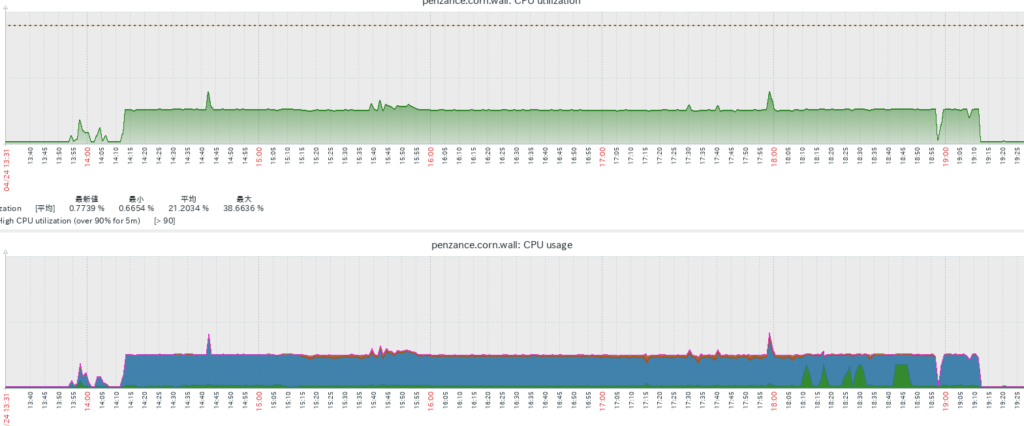
スキャン中のCPU使用率が相当高いと分かったので、cronで設定しました。
設定
参考:
https://www.yokoweb.net/2017/04/15/ubuntu-server-clamav/
バックアップ用のスクリプトを作成します。
redmine 用
vi /backup/execution/directory/clam-redmine.sh
#!/bin/sh
SHELL=/bin/sh
PATH=/usr/local/sbin:/usr/local/bin:/sbin:/bin:/usr/sbin:/usr/bin
echo =========================================
date
hostname
clamscan /var/lib/redmine/ \
--infected \
--recursive \
--log=/var/log/redmine/clamav/clamscan.log \
# redmineのログプラグインで見られるようにここにしています
--remove \
if [ $? = 0 ]; then
echo "ウイルス未検出."
else
echo "ウイルス検出!!"
fi
date
フルバックアップ
vi /backup/execution/directory/clam-full.sh
#!/bin/sh
SHELL=/bin/sh
PATH=/usr/local/sbin:/usr/local/bin:/sbin:/bin:/usr/sbin:/usr/bin
echo =========================================
date
hostname
clamscan / \
--infected \
--recursive \
--log=/var/log/redmine/clamav/clamscan_full.log \
--remove \
--exclude-dir=^/boot \
--exclude-dir=^/sys \
--exclude-dir=^/proc \
--exclude-dir=^/dev \
--exclude-dir=^/home/manualmaton/nas \
#NASは独自のウィルス対策があるため、重複を防ぎます
--exclude-dir=^/var/log/redmine/clamav/
if [ $? = 0 ]; then
echo "ウイルス未検出."
else
echo "ウイルス検出!!"
fi
date
スクリプトに実行権限を付与します。
chmod +x clam-*.sh
cronを設定します。
crontab -e
以下、追加内容
# Virus Scan daily (redmine)
00 03 * * * /backup/execution/directory/clam-full.sh
# Virus Scan weekly (full)
00 04 * * 5 /backup/execution/directory/clam-redmine.sh
動作確認
スクリプトを実行して動作を確認。
----------- SCAN SUMMARY -----------
Known viruses: 8613098
Engine version: 0.103.5
Scanned directories: 2384
Scanned files: 11764
Infected files: 0
Data scanned: 858.21 MB
Data read: 649.00 MB (ratio 1.32:1)
Time: 222.074 sec (3 m 42 s)
Start Date: 2022:04:24 19:08:02
End Date: 2022:04:24 19:11:44
ウイルス未検出.
これで、多少はセキュリティ対策ができてきました。