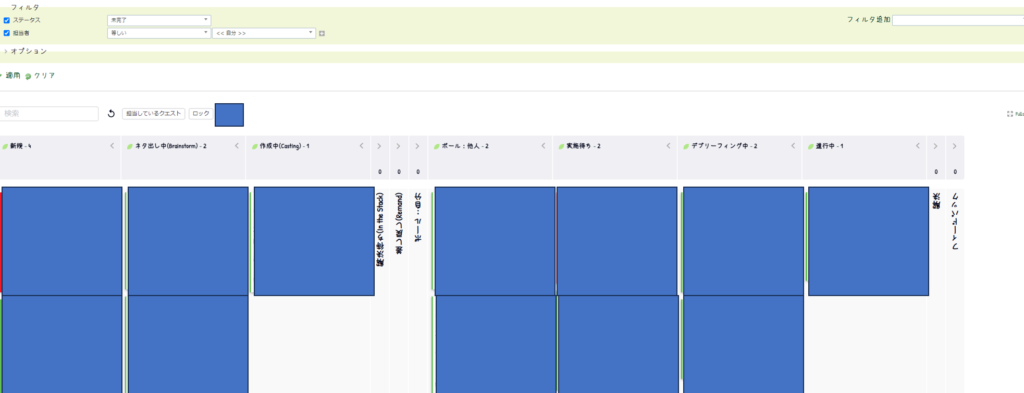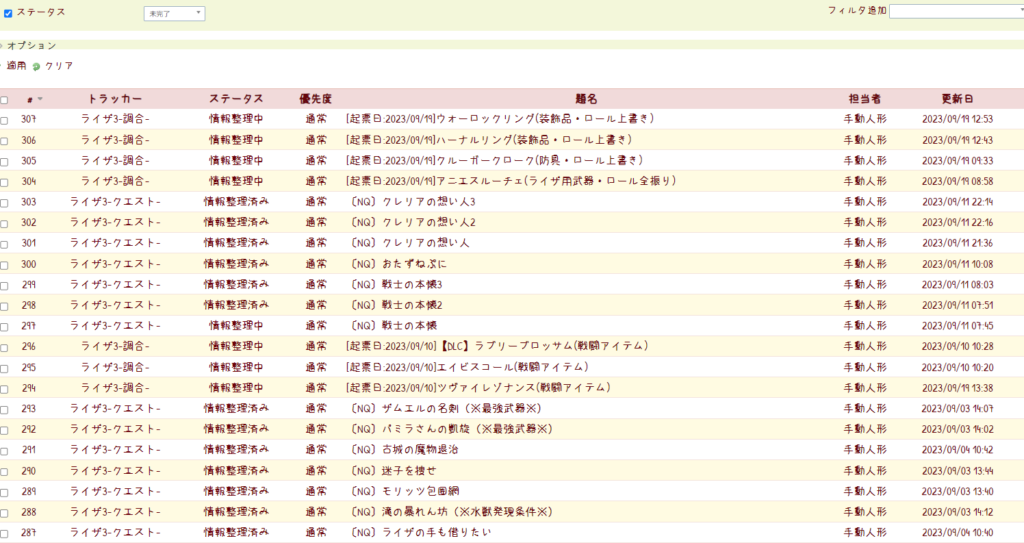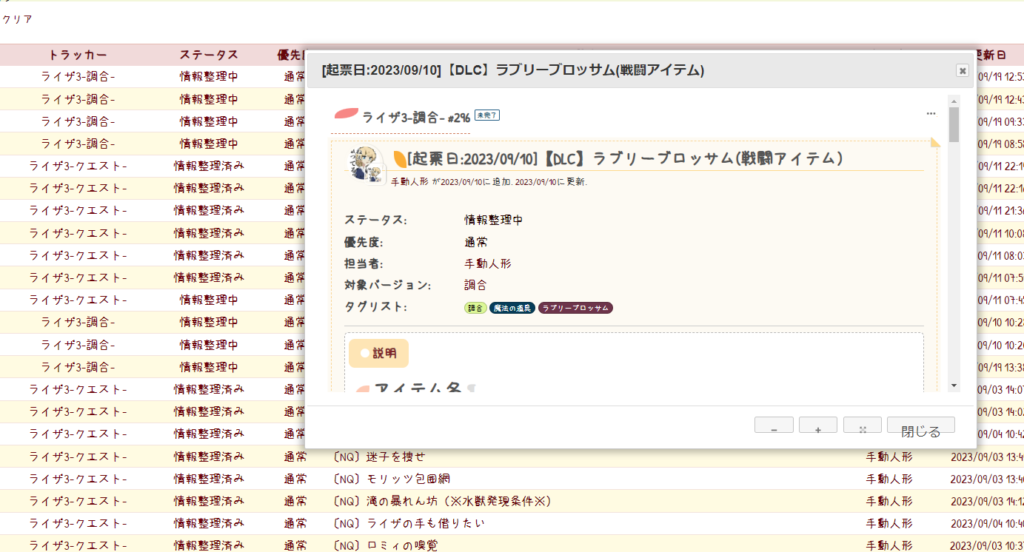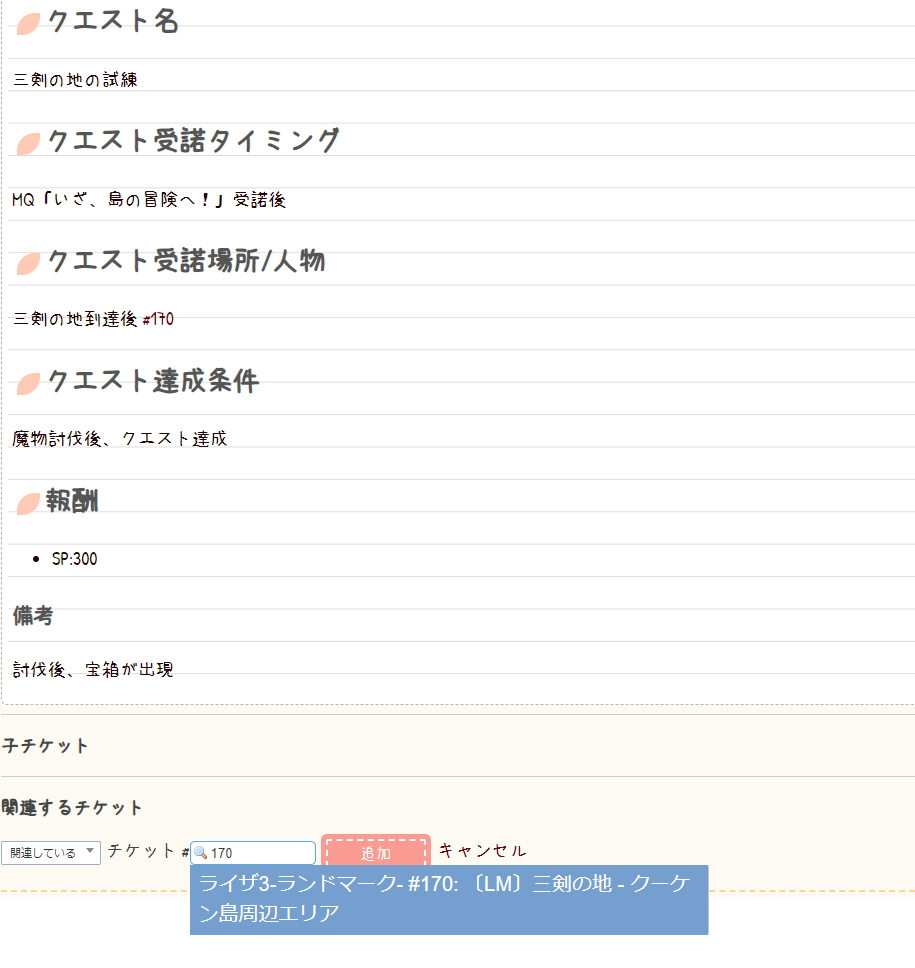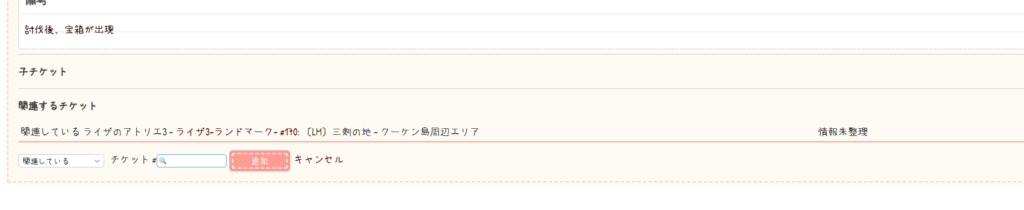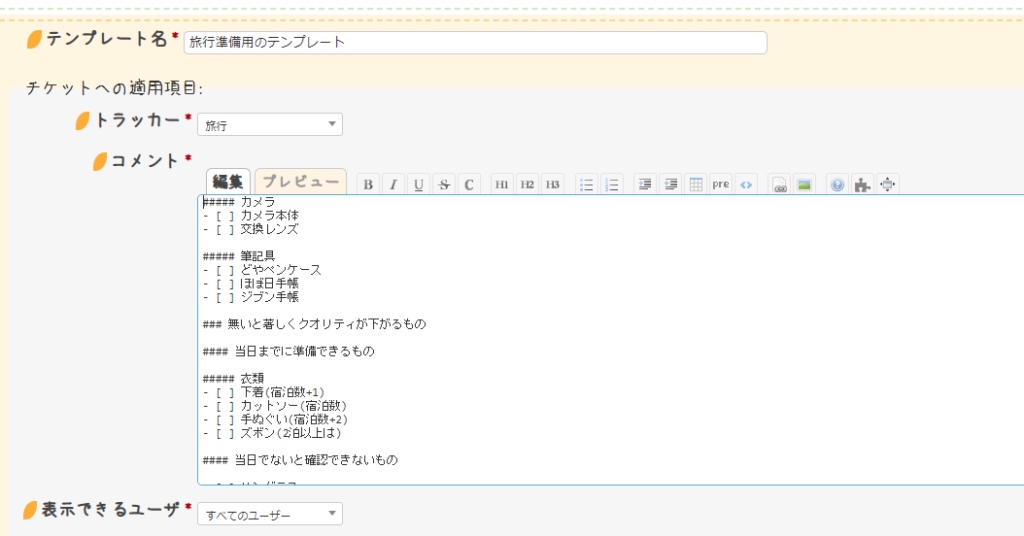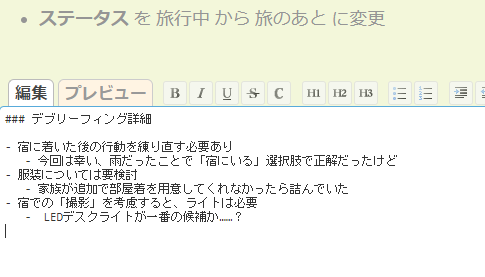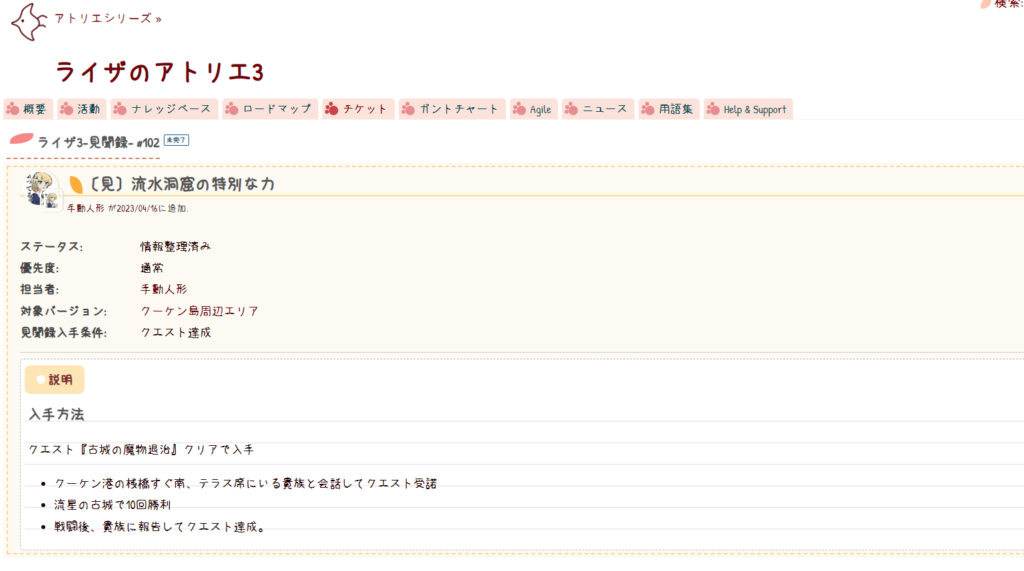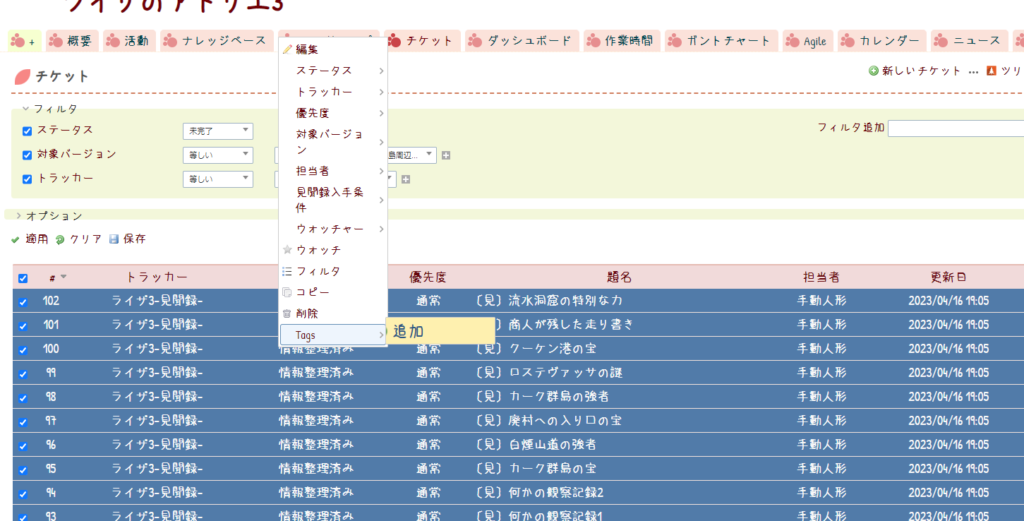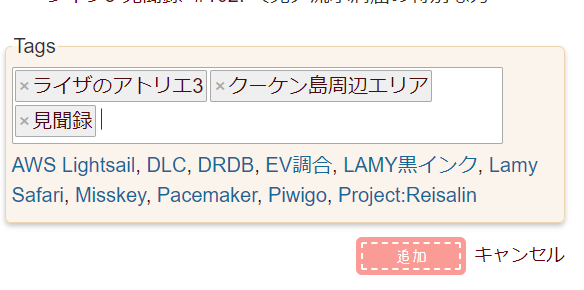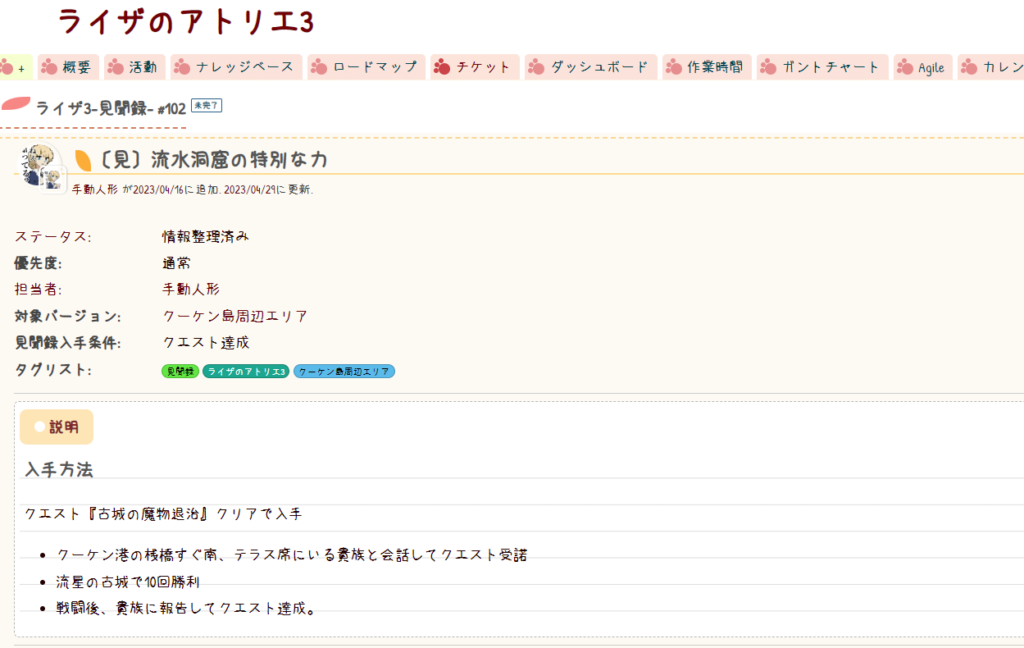海外のメンテナが作成した「Kanban Board Plugin」
そこに、ChecklistPluginがありました。その無料版インストールのメモです。
https://redmine-kanban.com/plugins/checklists
環境
- Ubuntu 20.04
- Redmine 4.2系
- Apache 2.4系
- MySQL 8.3系
さっくりとした手順
- DBのバックアップを取ります。
- プラグインを入手します。
- プラグインを配置します。
- プラグインのインストールを行います。
- 動作を確認します。
DBバックアップ
mysqldump -h localhost -u redmine -p --no-tablespaces --single-transaction redmine > redmine_backup.$(date +%Y%m%d).sqlいざというときに切り戻しをできるようにします。
プラグイン入手
- 作業ディレクトリ移動
cd /hoge && pwd任意の作業用のディレクトリに移動します。
- ファイルのダウンロード
wget https://redmine-kanban.com/files/redmine_advanced_checklists.zip- ファイル展開
unzip redmine_advanced_checklists.zip- 所有者変更
sudo chown -R www-data:www-data redmine_advanced_checklistsプラグイン配置
- プラグインディレクトリを配置
sudo mv redmine_advanced_checklists /var/lib/redmine/plugins/自分の環境に合わせます。
- 配置確認
ls -ld /var/lib/redmine/plugins/redmine_advanced_checklistsファイルがあることを確認します。
プラグインのインストール
- Redmine配置ディレクトリに移動
cd /var/lib/redmine- Gemインストール
sudo -u www-data bundle install- DBのマイグレーション
sudo -u www-data bundle exec rake redmine:plugins:migrate RAILS_ENV=productionインストール後の確認
- Webサービス再起動
sudo systemctl restart apache2その後、Redmineにアクセスして以下を確認します。
- Redmineにログインできること。
- 管理>AdvancedChecklistをクリック。
以下のようになチェックが出るので、必要に応じてチェックを入れます。(用いるチェックリストも入れます)
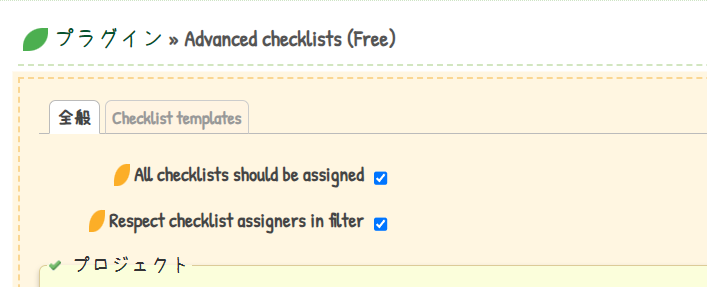
任意のチケットを開きます。
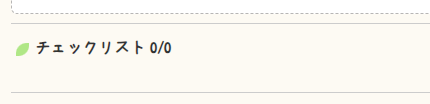
チェックリストという項目があります。右にある「+」をクリックします。
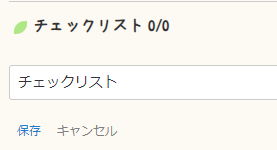
名前をつけて保存します。
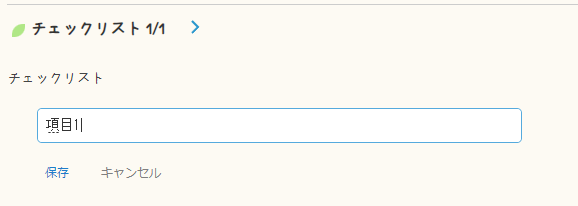
項目を追加することができます。
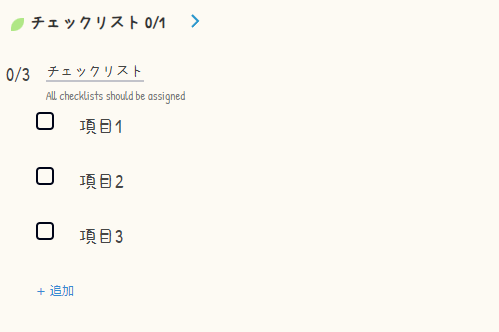
これらは容易に追加できるので、作業漏れを減らすことができます。
また、並べ替えも容易です。
特徴と現段階の問題点
Pros:
- ちょっとしたチェックリストを作ることができる。
- 動作は比較的軽快。
- 各チェックリストに担当者をアサインすることができる。
Cons:
無料版のため、以下は利用することはできません。
- Kanbanと同じようにアイコンが表示されません。
- このチェックリストは検索対象ではありません。
こちらに関しては、「参照したかどうか」の確認や、事前作業のチェックなどに使えるという印象です。