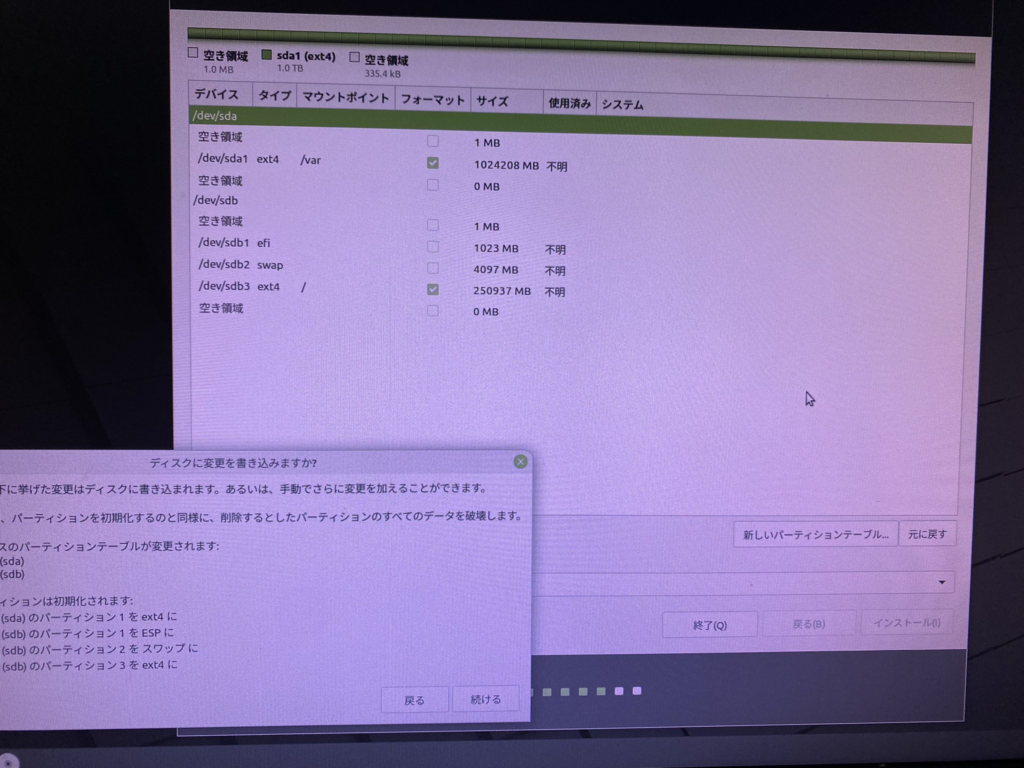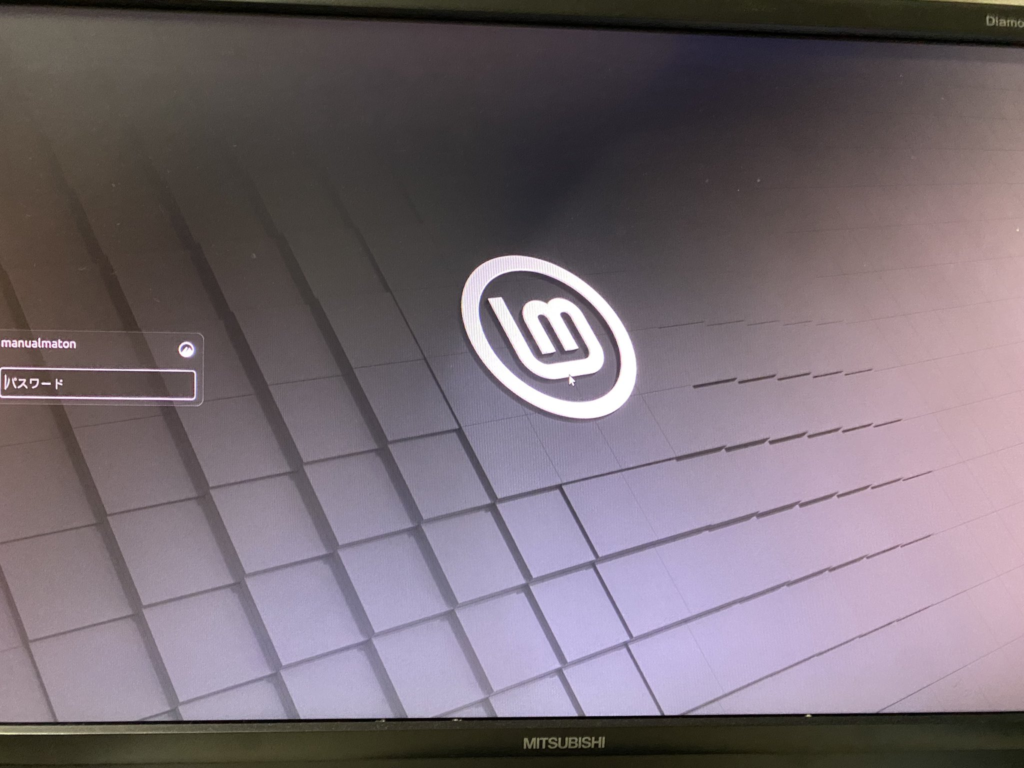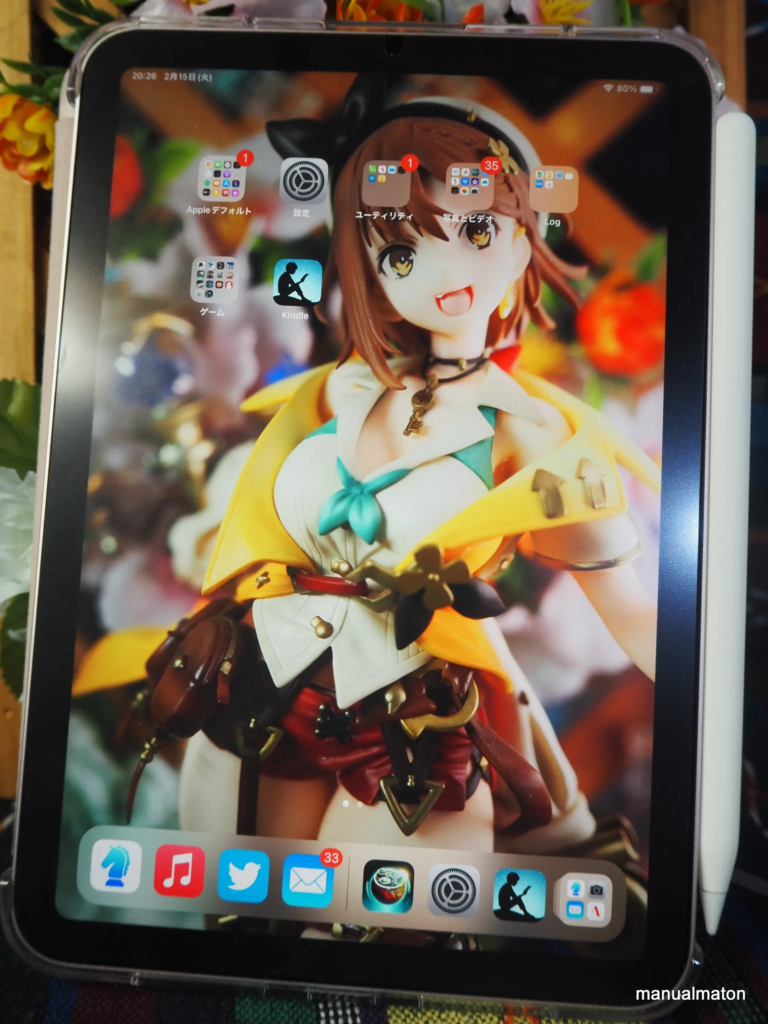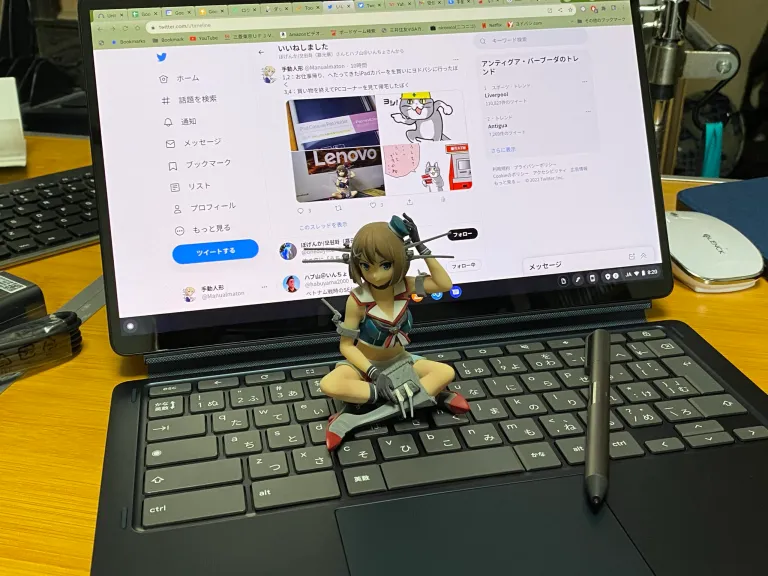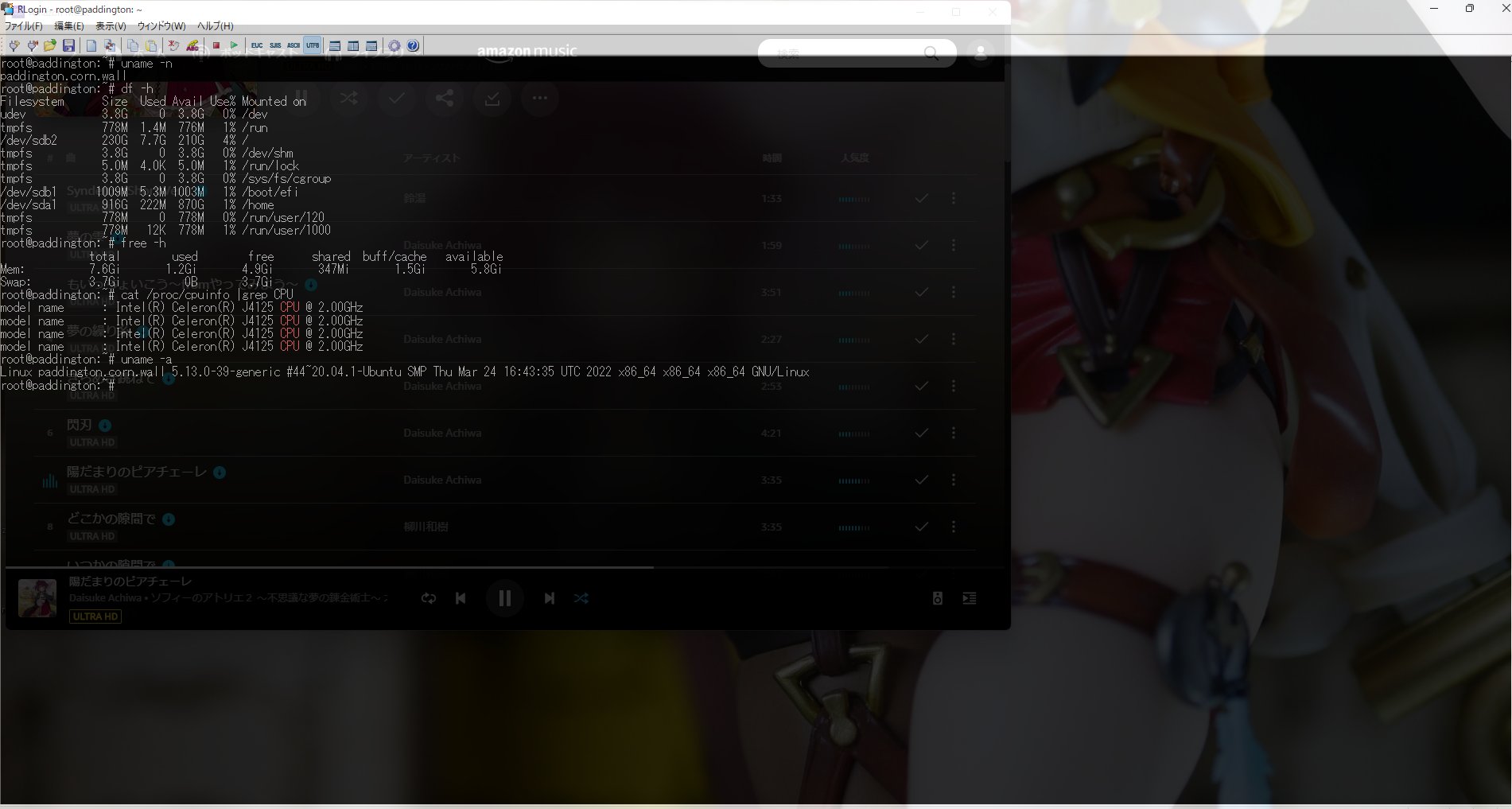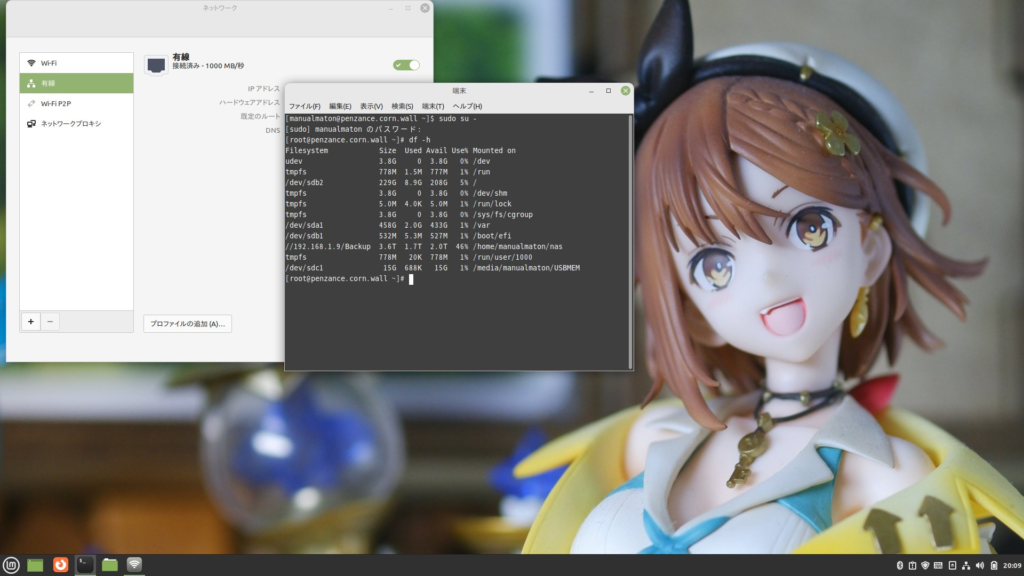こちらの続き。SSH接続できるようにしていきます。
作業メモ
最初のアップデートを行います。
sudo su -
aptitude update
aptitude upgradeこれには多少時間がかかります。
アップデート後、再起動を行います。
reboot再起動後、heroboxを有線接続できるようにします。
sudo su -
aptitude install linux-image-oem-20.04d
rebootカーネルを差し替え、オンボードNICを認識させる作業を行います。作業後、再起動をします。
接続を有線に切り替え、IPアドレスを固定します。
こちらに関してはGUIメニューで行いました。また、以下の作業も追加しています。
- DNSサーバの向き先を自室内のDNSに切り替える
- IPv6を無効化する
追加作業:DNS登録
ローカルDNSに上記で固定したIPアドレスを登録します。登録後
- 登録した名前でIPアドレスが解決できること
- 登録した名前にpingが返ってくること
を確認します。
sshを導入します。
aptitude install sshローカル環境のため、公開鍵暗号の設定は割愛です。
クライアントからSSH接続できることを確認します。
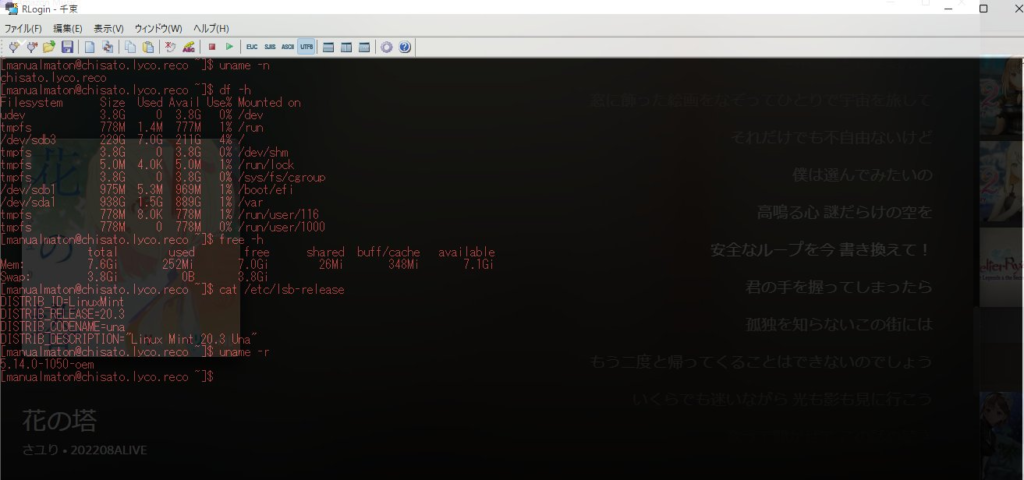
ここまで確認できればディスプレイ接続もキーボード/マウスも不要です。LANケーブルと電源が接続された状態で固定します。
次は、別途、クライアントターミナルからサーバの基本設定を行っていきます。