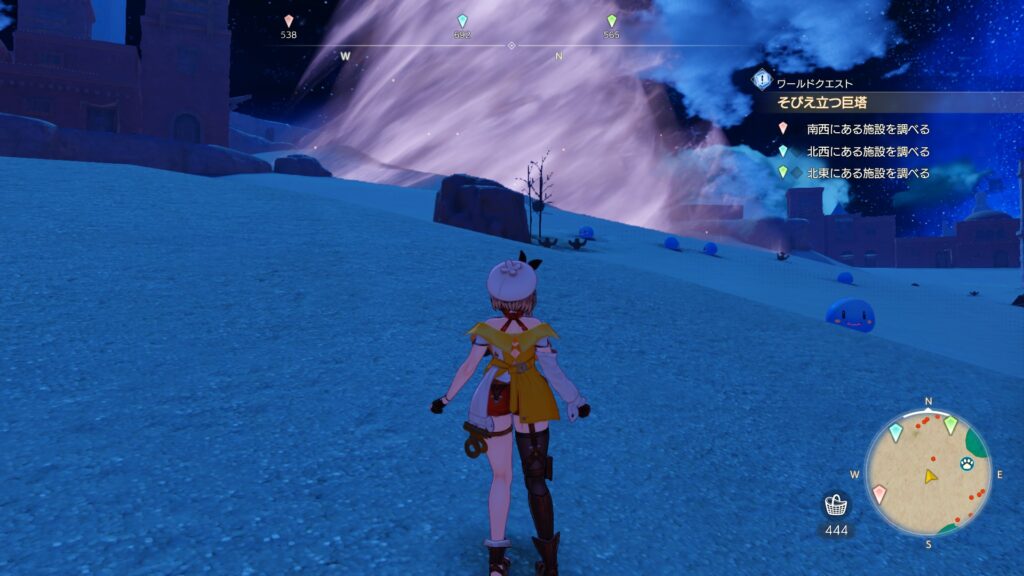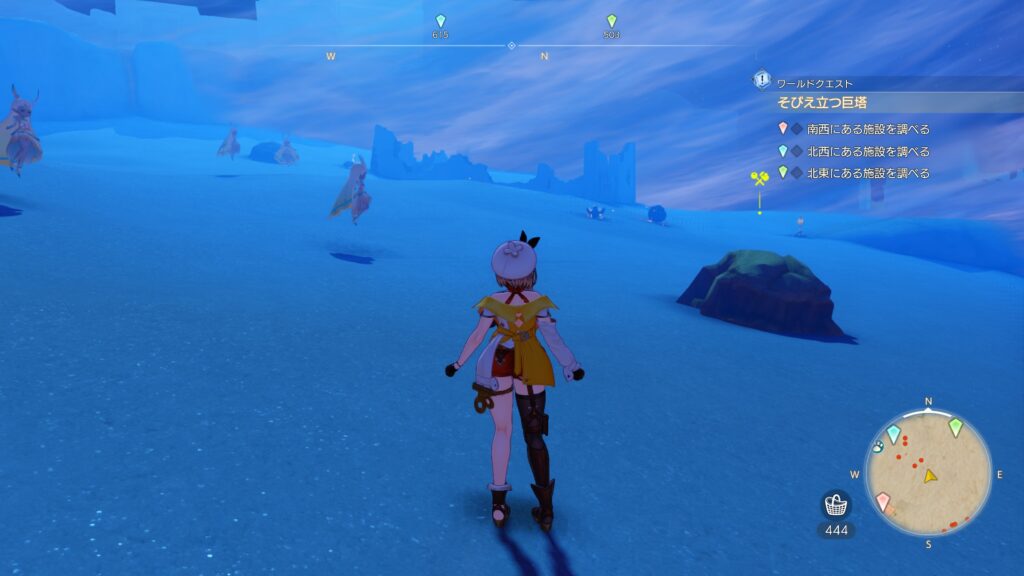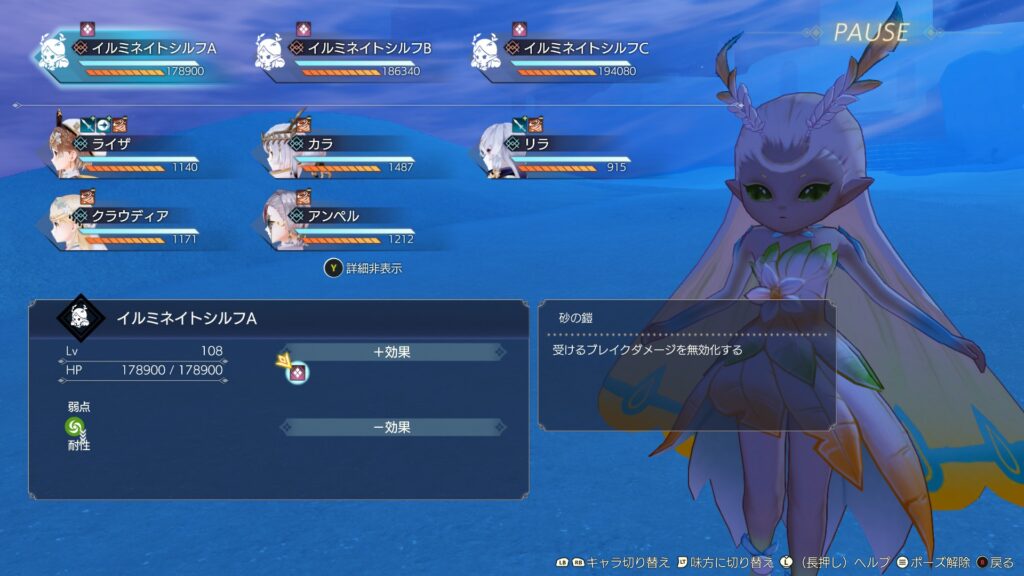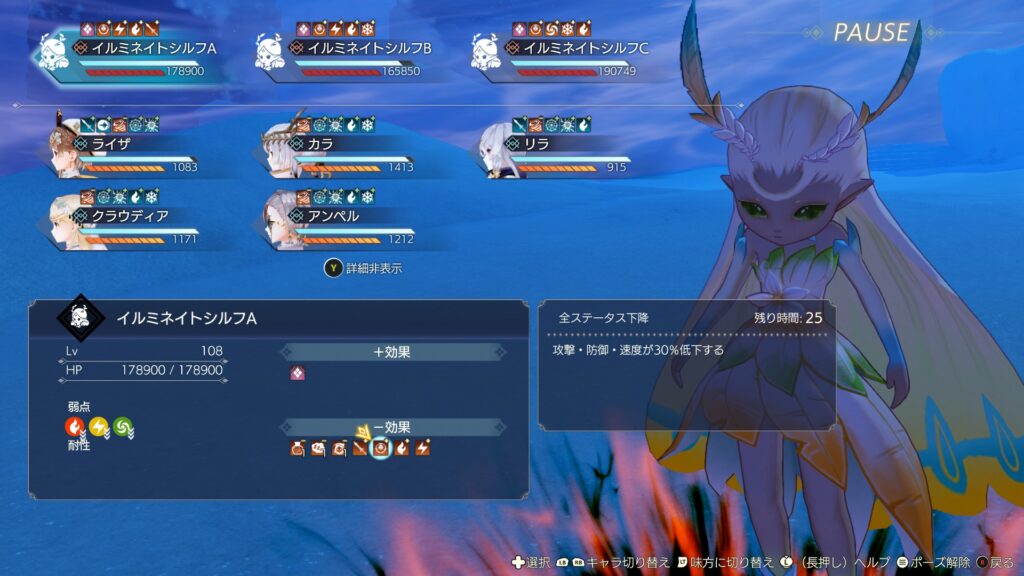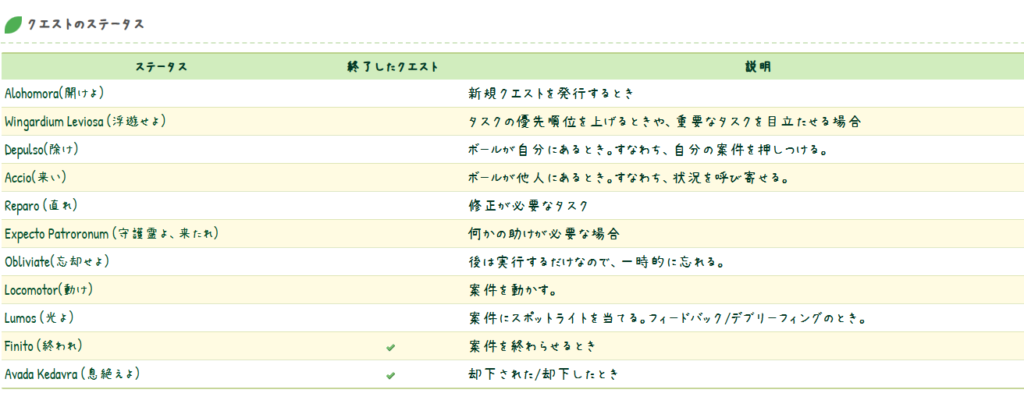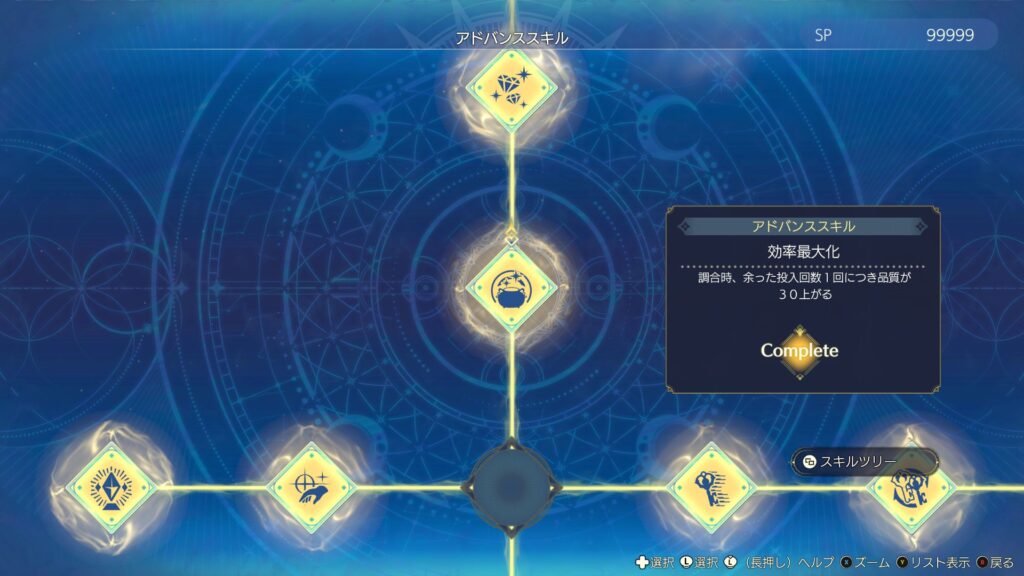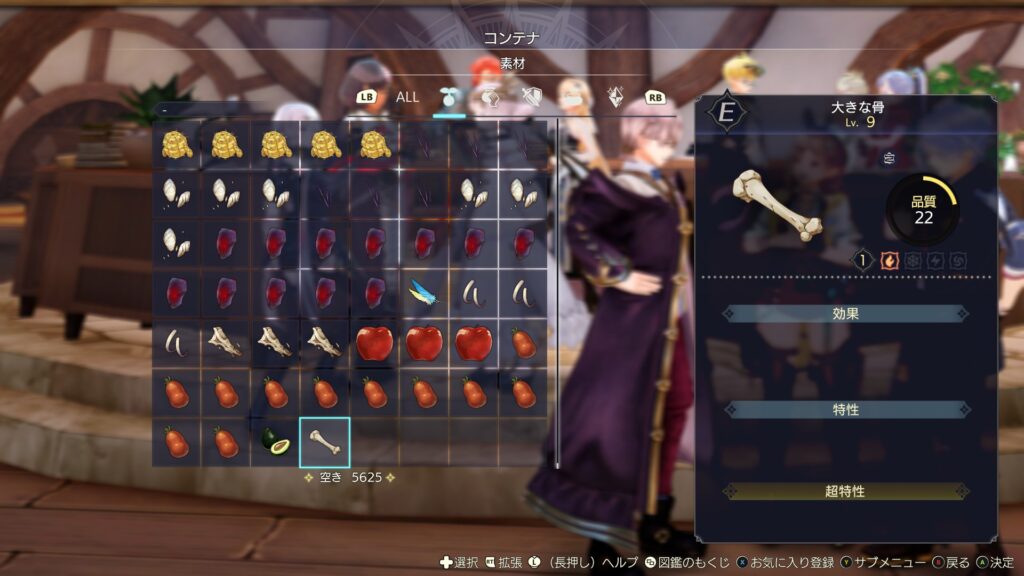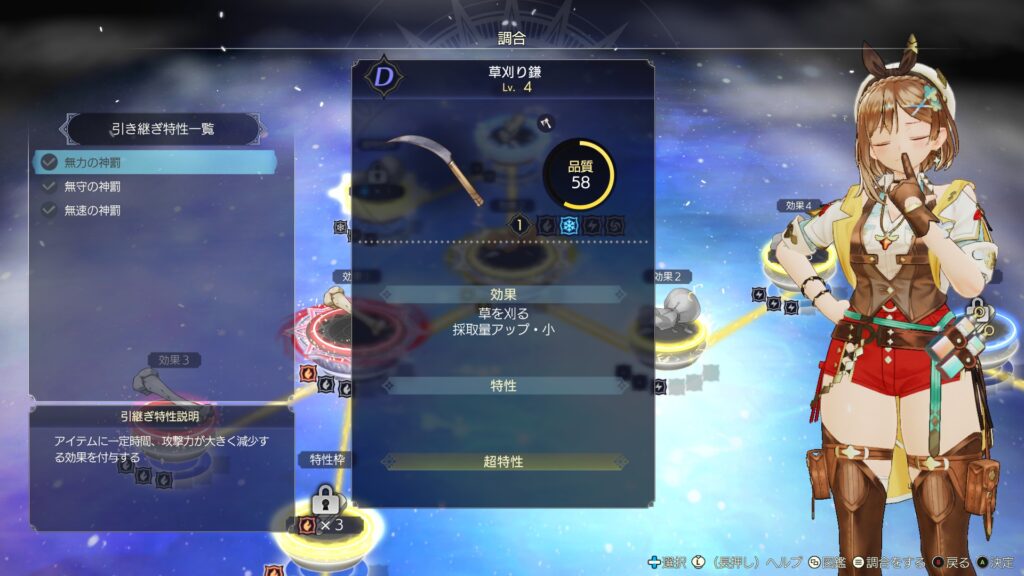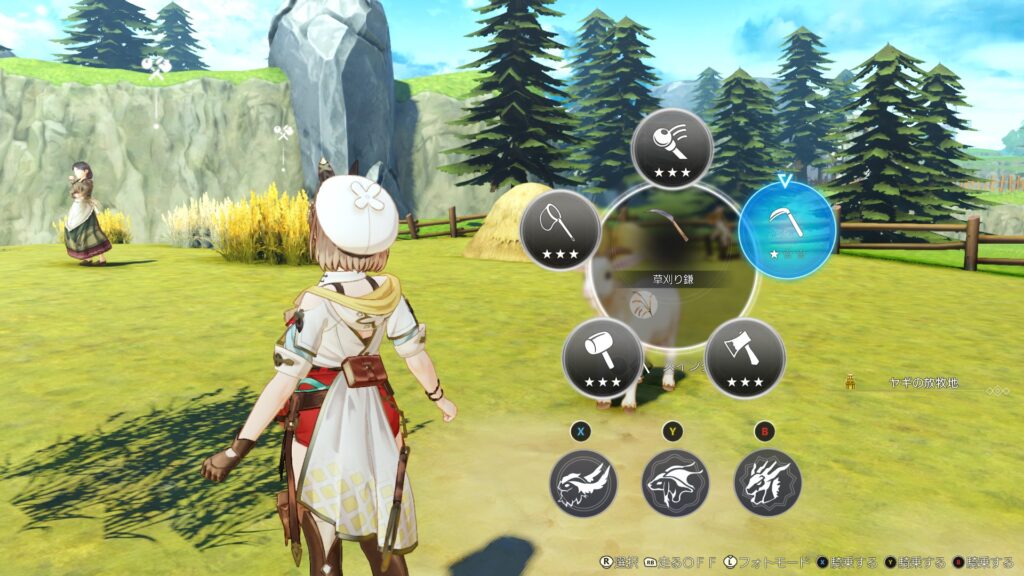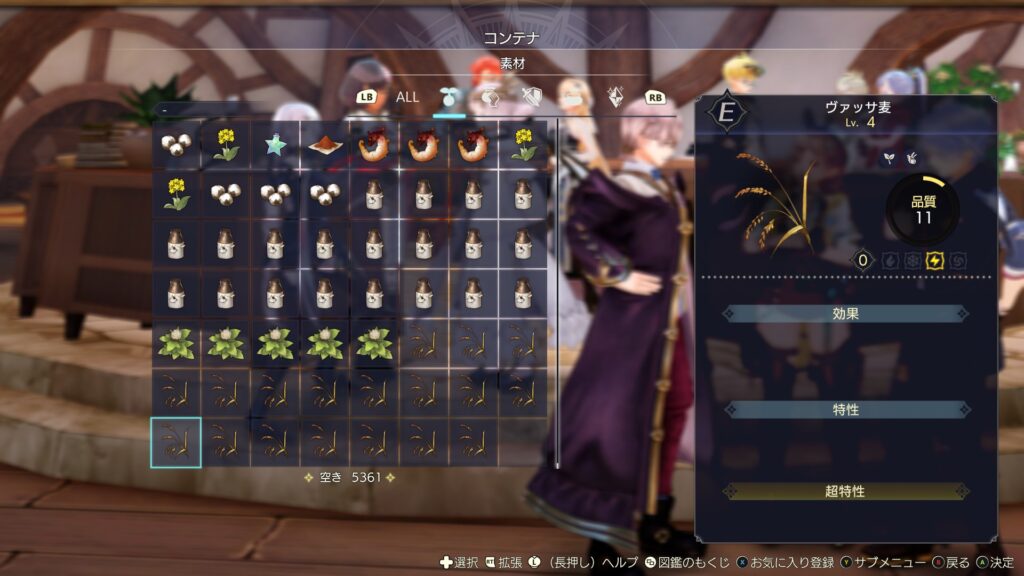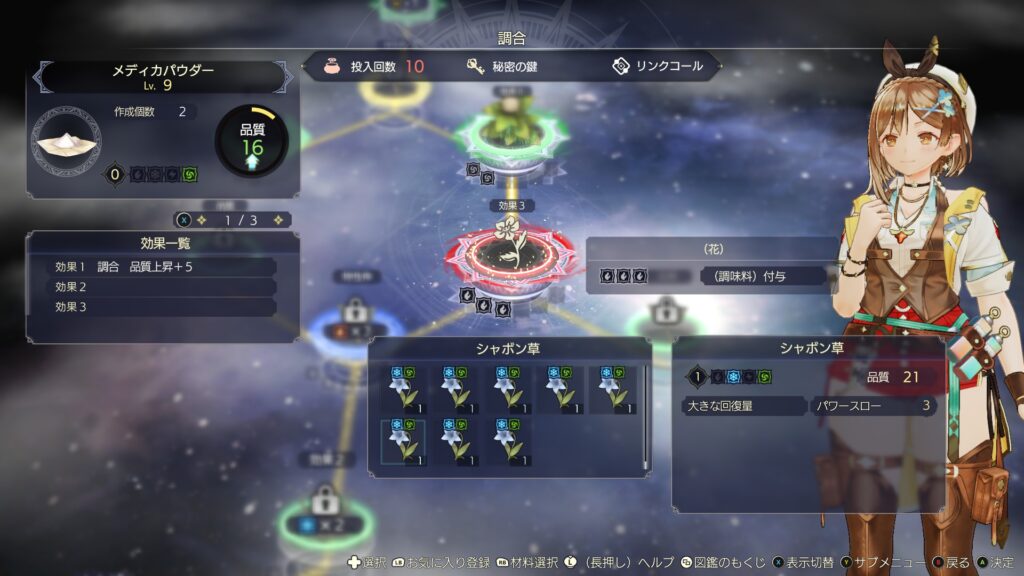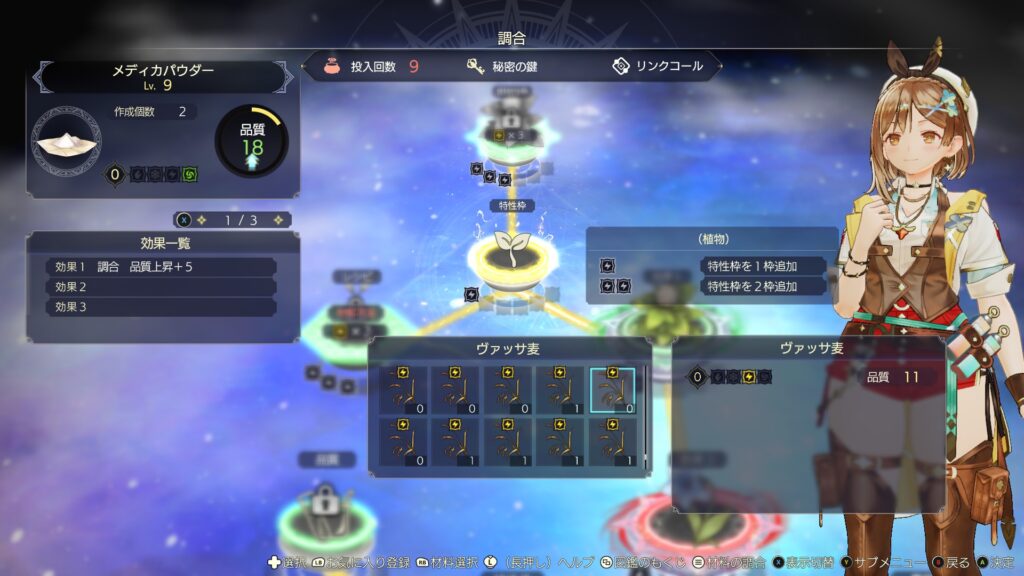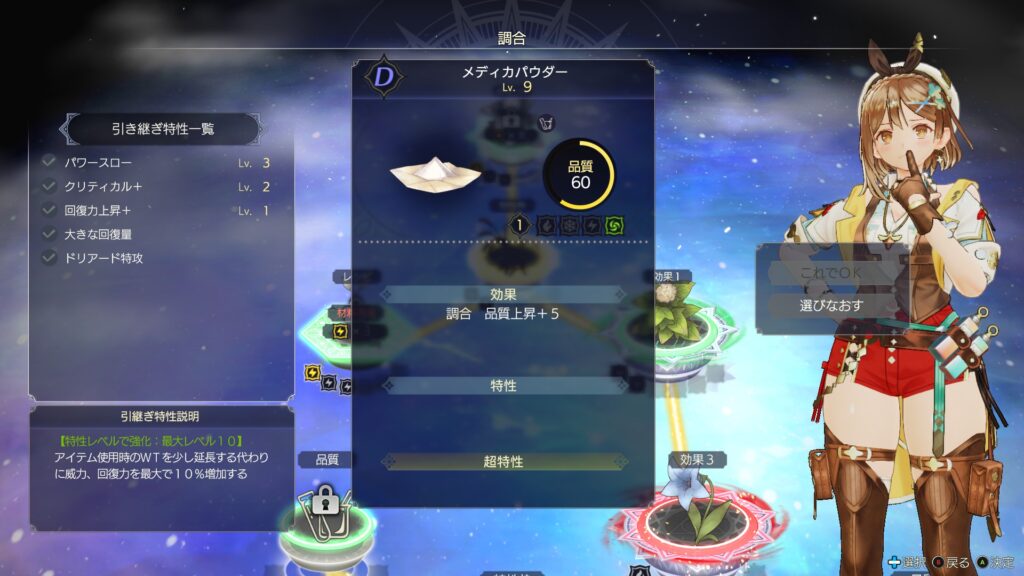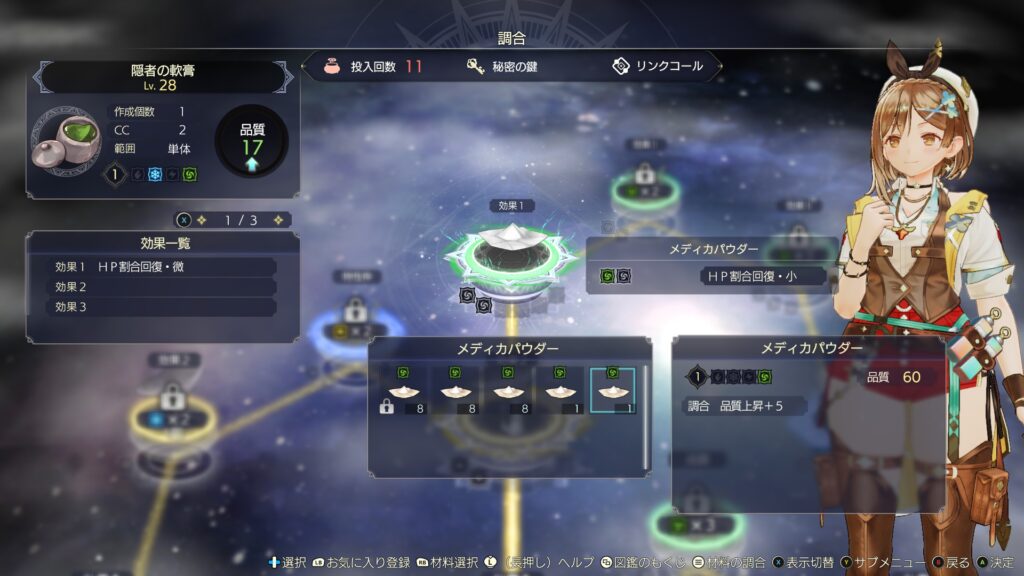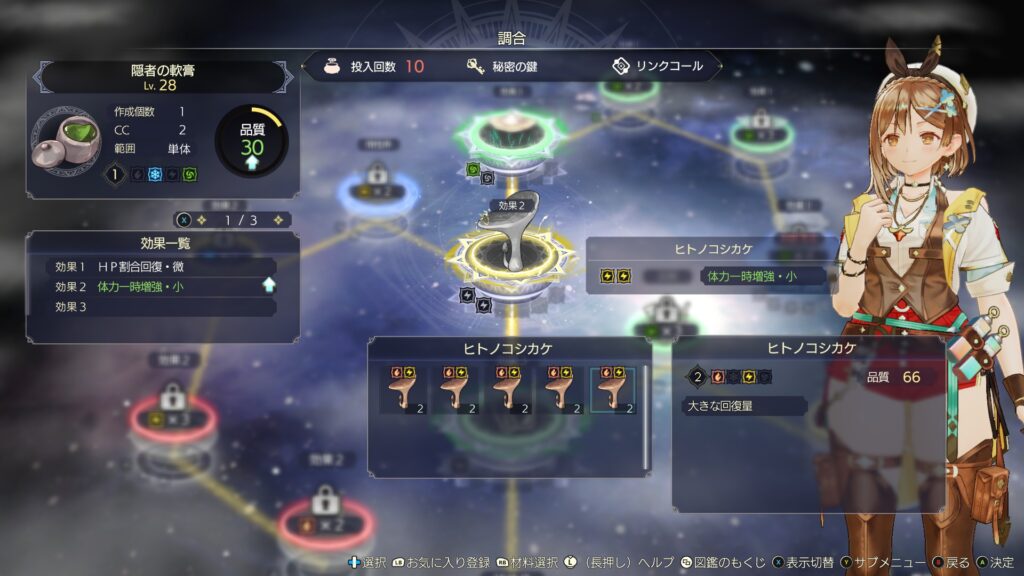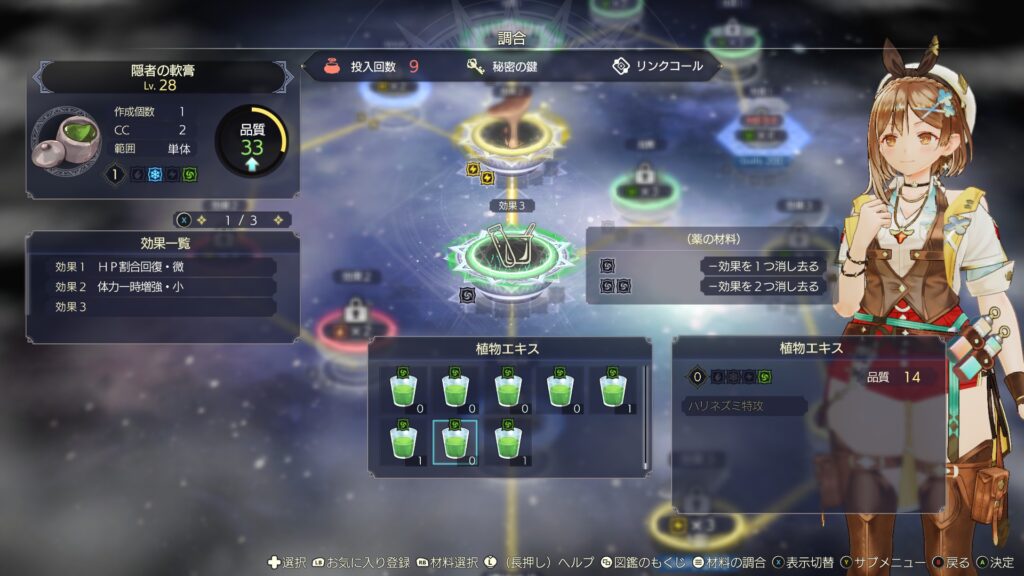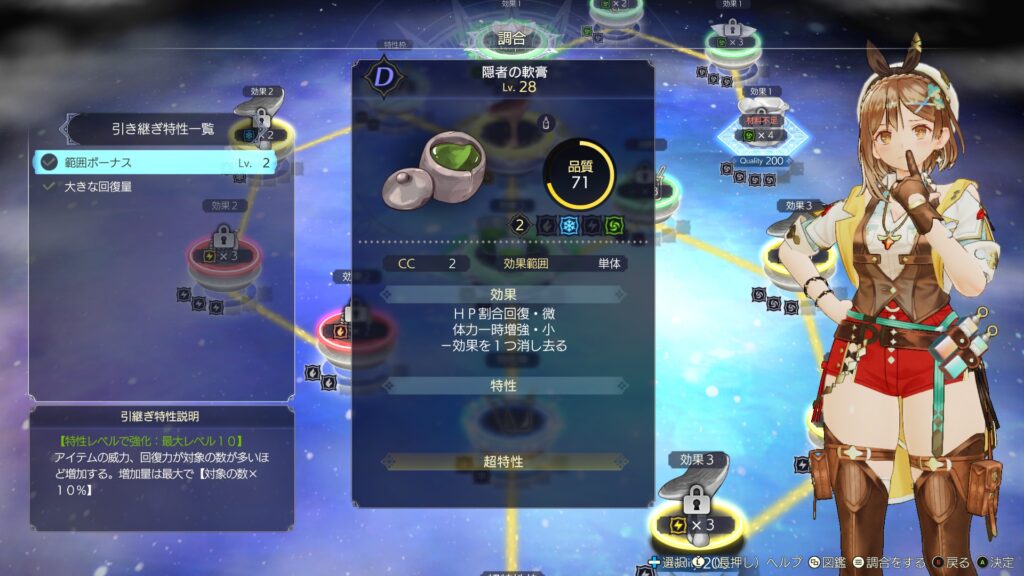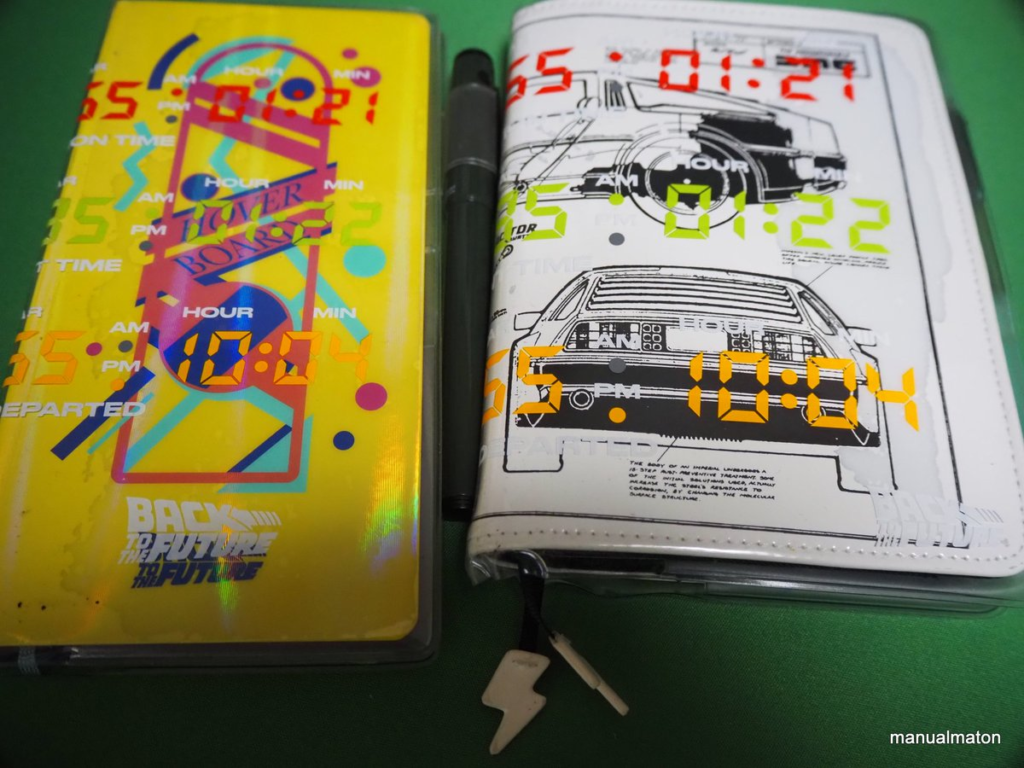概要
性質上、パスワードをやりとりすることが多いRedmine。その管理を一括で行うためのプラグイン、vaultをインストールしてみました。
特記事項
- ※パスワードを管理するという性質上、インターネットからアクセスできるサイトでこのプラグインの運用はオススメしません。
- コンフィグファイルをいじるため、可能な限り検証環境でテストを行ってから導入を試みてください。
環境
- Redmine 5.1
- Ubuntu 22.04
- Apache 2.4
- MySQL
- Ruby 3.0.2
※筆者環境のRedmineとApacheの実行ユーザーは www-data です。
さっくりとしているけどさっくりとはいかない手順
Redmineサーバでのターミナル操作です。(要管理者権限)
- gitでプラグインをcloneします。
- DBのマイグレーションを行い、プラグインをインストールします。
- Webサービスを再起動します。
- 初期設定をWebとターミナルで行います。
プラグインをgit cloneして配置
cd /path/to/redmine/plugins && pwd
自分の環境に合わせます。 (筆者環境 /home/www-data/redmine/plugins )
sudo -u www-data git clone https://github.com/noshutdown-ru/vault
ls -ld vault
ディレクトリがあることを確認します。
プラグインのインストール
cd /path/to/redmine && pwd
自分の環境に合わせます。 (筆者環境 /home/www-data/redmine )
sudo -u www-data bundle install
sudo -u www-data bundle exec rake redmine:plugins:migrate RAILS_ENV=production
echo $?
0を確認します。0以外は何らかのエラーが起きています。
Webサービスの再起動
sudo systemctl restart apache2.service && echo $?
0を確認します。0以外は何らかのエラーが起きています。
systemctl status apache2.service
active (running)を確認します。
プラグインのインストール確認と初期設定
管理者権限でログインします。ログイン後、ヘッダーにKeysというメニューが表示されています。クリックしても
500
The encryption key is not set in the settings
というエラーが出ていますので、対応を行います。
管理>Vaultに移動します。
暗号化キーを、ランダムな文字列:英数記号16文字で入力します。
head /dev/urandom | tr -dc 'a-zA-Z0-9!@#$%^&*()_+{}|:<>?' | head -c 16; echo
等とすると、16文字の文字列を完全ランダムに生成することができます。
この文字列を「暗号化キー」の後のテキストボックスに入れます。
Use Redmine encryptionにもチェックを入れ、適用をクリックします。
この後、Redmineのサーバにターミナルログインします。
Redmineサーバでのパスワードファイルの暗号化
- Redmineのコンフィグファイル配置ディレクトリに移動
cd /path/to/redmine/config && pwd
自分の環境に合わせます。 (筆者環境 /home/www-data/redmine/config )
sudo -u www-data cp -pi configuration.yml /path/to/backup/directory/configuration.yml.$(date +%Y%m%d)
任意のバックアップディレクトリを指定します。
- configuration.ymlのバックアップ確認
diff -u /path/to/backup/directory/configuration.yml.$(date +%Y%m%d) configuration.yml
差分が無いこと(エラーがないこと)を確認します。
教義・信仰に則ったエディタを用いて以下のように編集します。
production:
database_cipher_key: "上記で入力した16文字の文字列"
- production:の項目がある場合は、そのセクションの下に書きます。
- その際、と、半角スペース2つを行頭に入れるのを忘れないでください。
編集後、保存をします。
- configuration.ymlの編集後の差分確認
diff -u /path/to/backup/directory/configuration.yml.$(date +%Y%m%d) configuration.yml
+production:
+ database_cipher_key: "上記で入力した16文字の文字列"
を確認します。(productionが既にある場合は + database_cipher_key: "上記で入力した16文字の文字列" )
cd /path/to/redmine && pwd
自分の環境に合わせます。 (筆者環境 /home/www-data/redmine )
sudo -u www-data bundle exec rake redmine:plugins:vault:convert RAILS_ENV=production
echo $?
0を確認します。0以外は何らかのエラーが起きています。
Webサービスの再起動
sudo systemctl restart apache2.service && echo $?
0を確認します。0以外は何らかのエラーが起きています。
systemctl status apache2.service
active (running)を確認します。
設定反映確認
- Redmineのサイトに管理者権限でログインします。
- ヘッダーの
Keys をクリックしてエラーがないことを確認します。
使い方に関しては改めて。