コラボ製品の方は値上げラッシュに巻き込まれませんでした。
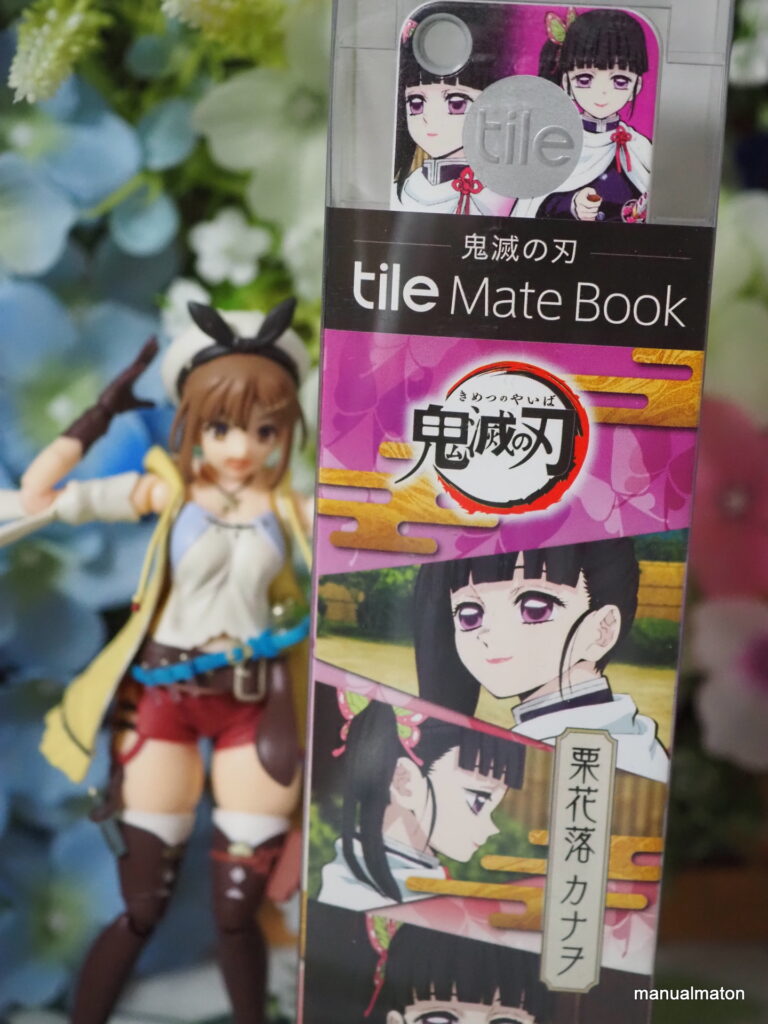
いわゆるスマートタグが比較的安価で売られていたことは幸いでした。

これをこんな形でキーリングに装着です。
これのお陰で
- スマートタグからスマートフォンを探す(音を出す)
- スマートフォンからスマートタグ付きの聞きを探す(音を出す)
の二面が可能になりました。これから、段々と治安が物騒になっていくため、この手の自衛のための買い物でした。

コラボ製品の方は値上げラッシュに巻き込まれませんでした。
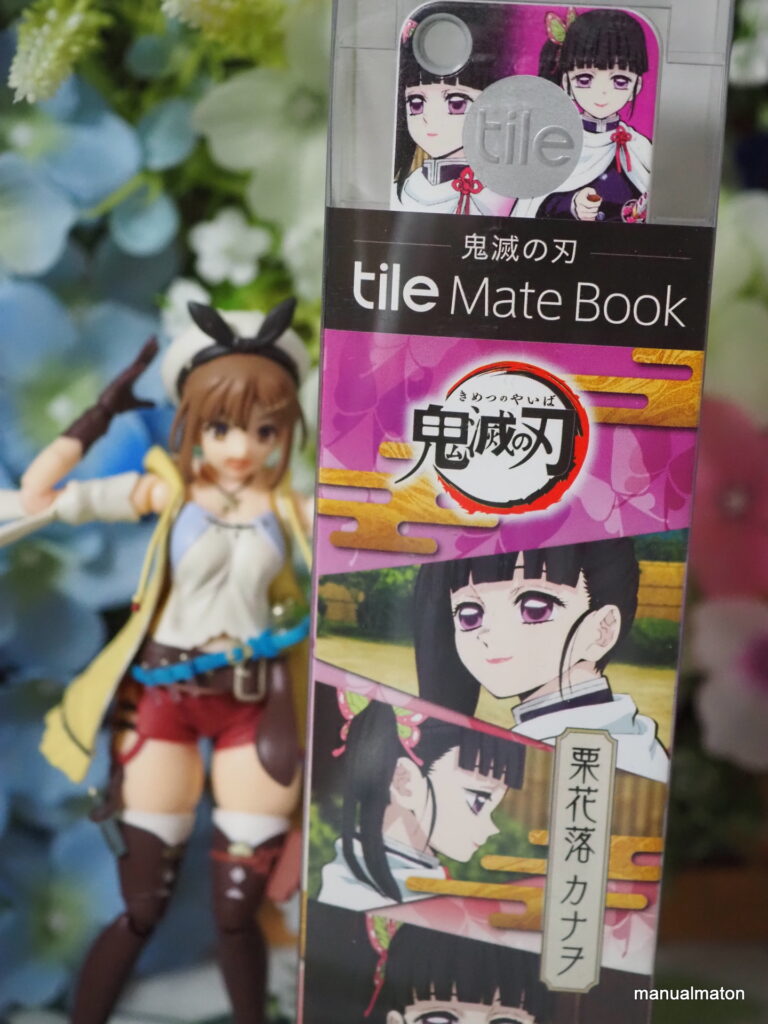
いわゆるスマートタグが比較的安価で売られていたことは幸いでした。

これをこんな形でキーリングに装着です。
これのお陰で
の二面が可能になりました。これから、段々と治安が物騒になっていくため、この手の自衛のための買い物でした。


箱を開けたらこんな感じ。
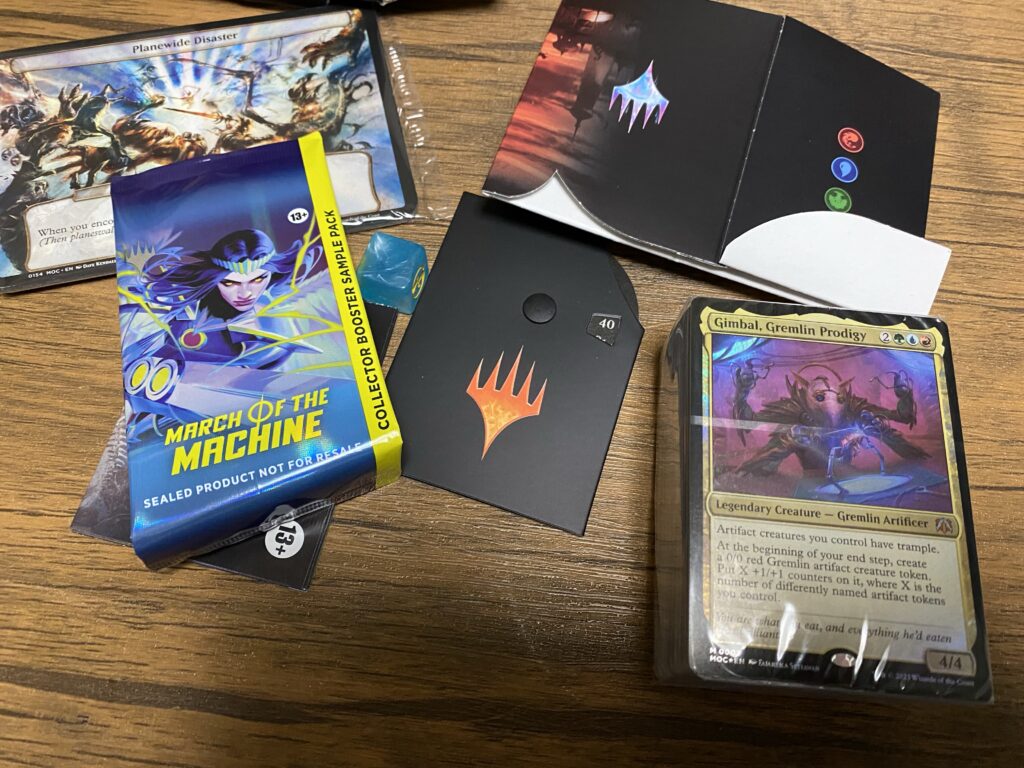
などが並んでいます。

ブースターに入っていたカードは今回の固有色では使えませんでした。

統率者は区別しやすいように厚紙加工のものもありました。
今回は開封したのみ。次は差し替えるカードをいくつか選んでいきます。
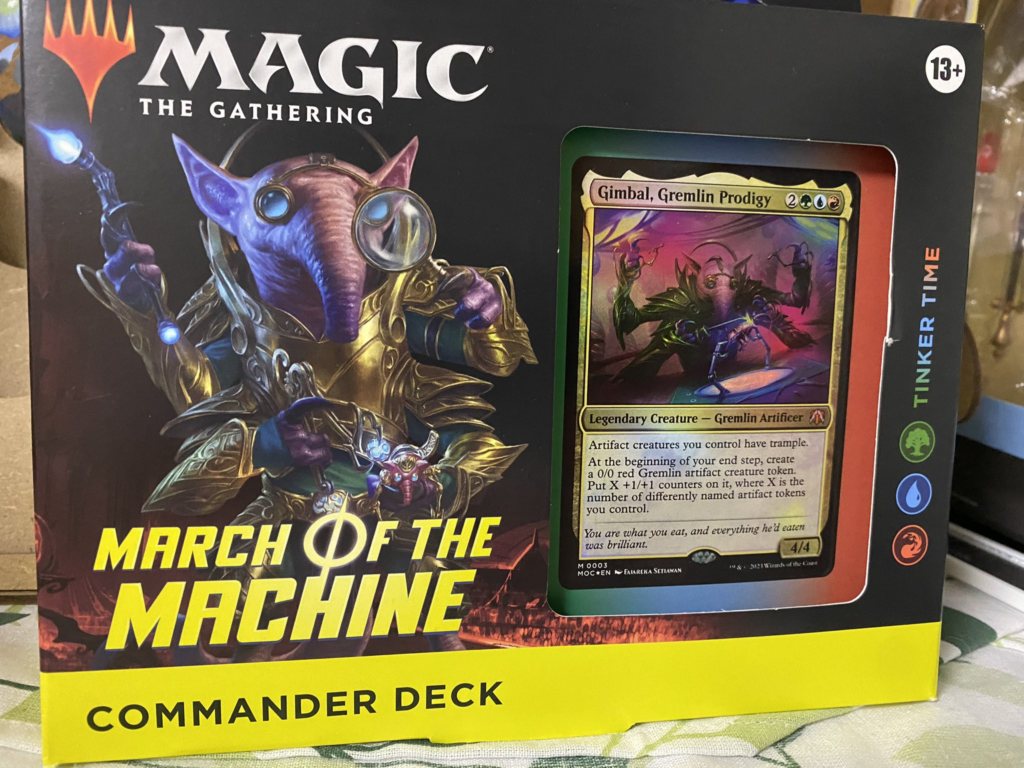
『機械兵団の進軍』より「修繕の時間」を入手しました。
なぜこのタイミングで統率者を始めたかは
というバックグラウンドがあります。そこに、
の2点が加わり、いよいよ構築しようと思った次第です。
まず、
「一番好きな色が緑であり、次に好きなのが青赤の組み合わせ」のシンプルな理由です。
次に
「リソースを増やしたトークン戦略」はかなり好きな戦術であること。
最後に
「百均のグッズが様々なトークンに使えそう」
という思惑もありました。
「《グレムリンの神童、ジンバル》を使っている人はネットでも見かけない。では、自分がやってみよう」もあります。
まずは開封。これをしなければ話になりません。
次にカードの取捨選択です。(内容をざっと見た限りでは次元カードとそれに関するカードがいくつかあるのでそれらは取り除きます)
そしてスリーブを入れていったら
の二面作戦で行きます。
実際に回した結果をいくつか。
が一番。次に
辺りが加わると
「青は不要」という結論に達しました。
そこで、このデッキの強みである
で、この形になりました。
// 土地
2 冠雪の平地
4 冠雪の森
1 冠雪の山
2 寺院の庭
1 燃えがらの林間地
1 耐え抜くもの、母聖樹
1 ヘリオッドの高潔の聖堂
4 吹きさらしの荒野
4 虹色の眺望
// クリーチャー
1 引き裂かれし永劫、エムラクール
4 聖域の織り手
1 運命を紡ぐ者
4 収穫の手、サイシス
// 呪文
3 血染めの月
4 豊かな成長
4 楽園の拡散
4 薄氷の上
2 骨化
4 女魔術師の存在
3 独房監禁
1 亡霊の牢獄
4 真の木立ち
1 神聖なる憑依
// サイドボード
1 運命を紡ぐ者
1 神聖なる憑依
2 石のような静寂
1 金輪際
2 安らかなる眠り
3 神聖の力線
1 源基の印章
2 夏の帳
1 火炎の襲撃
1 英雄的介入コンボパーツが無くなったのでアンチカードである《血染めの月》を増やします。また、数で押してくるデッキに対しての《亡霊の牢獄》は大きなスローダウンを見込むことができます。
先だって紹介したイゼットフェニックスのように
デッキは自分の好み。これに合わせてデッキとプレイングを強めていきたいです。
周りの影響でまたもや高まったMtG。
そこで、デッキを一新させました。

2 未確認霊柩車
2 帳簿割き
4 ドラゴンの怒りの媒介者
2 航路の作成
2 谷の商人
4 ミシュラのガラクタ
2 死の国からの脱出
4 表現の反復
1 激しい叱責
と、「これ以上下がりそうない」パーツや「いい加減持ってもいいだろう」というものを中心的に。これらを合わせてデッキを組みます。




3 山
1 島
4 沸騰する小湖
1 溢れかえる岸辺
1 霧深い雨林
4 大尖塔の運河
3 蒸気孔
1 天上都市、大田原
2 帳簿裂き
4 僧院の速槍
4 ドラゴンの怒りの媒介者
2 谷の商人 (値切り)
4 弧光のフェニックス
4 考慮
4 稲妻
2 魔力変
2 死の国からの脱出
4 表現の反復
4 溶岩の投げ矢
4 ミシュラのガラクタ
2 航路の作成
----
1 湧き出る源、ジェガンサ
1 破壊放題
1 嘲笑 // 負傷
1 徴用
1 ファイレクシアの変形者
2 覆いを裂く者、ナーセット
1 ファイレクシアの破棄者
1 鋼の妨害
1 外科的摘出
1 激しい叱責
2 未確認霊柩車
1 残響する真実上述しているように、イゼットフェニックスです。イゼットカラーのカウンターマークタイドのようなプレイングは自分には難しく、コンボは風当たりがきつかったということでこの形。
「再現性のある手順」が好きなので、こうしてみました。
の2点。プレイする機会は多いので、確実なプレイングは反復練習が必要です。

分冊型の「ほぼ日手帳」を2冊めにしたことで、今年も折り返しであると知りました。
そこで、覚えている限り、2023年上半期に購入してよかったものの振り返りです。

これは革命的なものでした。
「自宅、職場を問わず本格的にお茶を入れられる」の安心感は果てしなく。
紅茶、緑茶、中国茶などのバリエーションを楽しむことができました。
のパターンにより、季節を問わない喫茶ライフを構築です。

健康診断で節制するように言われ、そのためには現状を知ることが第一と考えて購入したのがこのスマートウォッチ。
これも生活習慣を大きく変えてくれるものでした。
の2つを教えてくれるのは安心感がありますし、自転車で移動時にマッピングをしてくれるのもありがたい限りです。
下半期もいいものを買えればいいと思っています。

各地方に存在し、実績解除の条件ともなる見聞録。
ロスカ島にもありましたので、一覧のメモです。
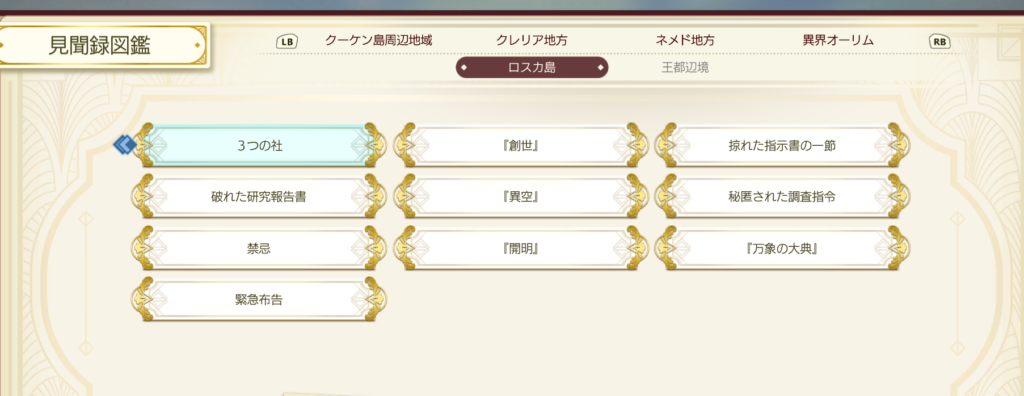
以上10。
他に凄く厄介な文献探しがありますが、こちらは合間を見て探しています。
Powered by WordPress & Theme by Anders Norén