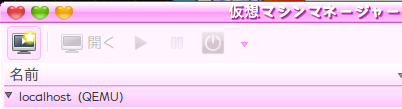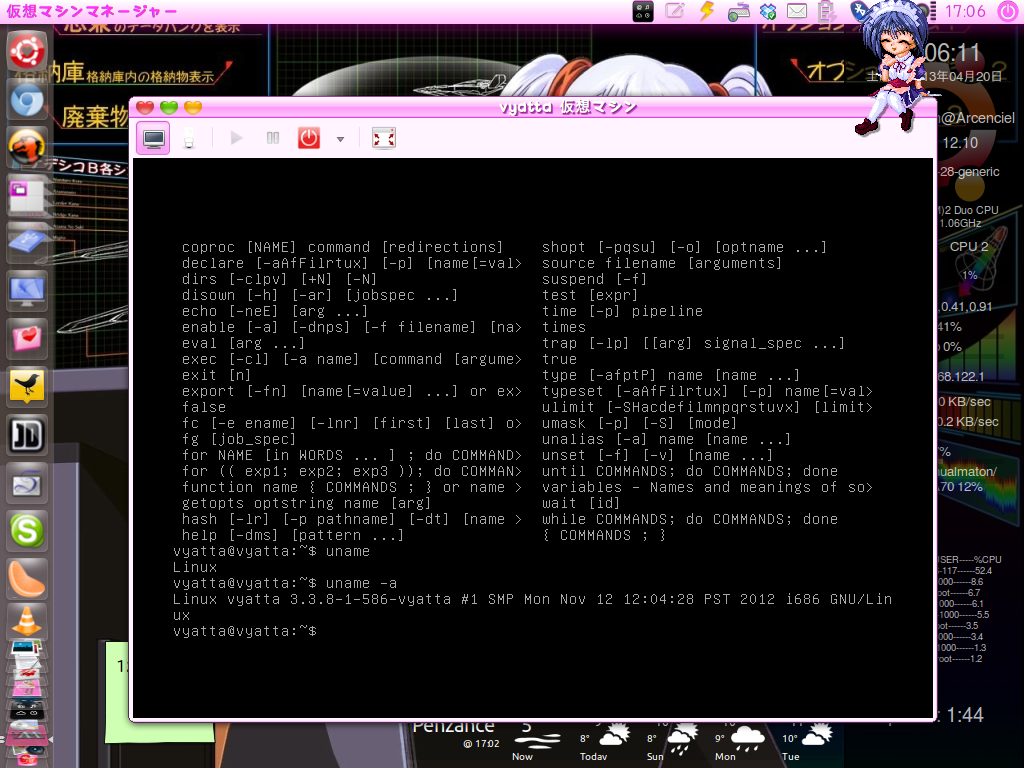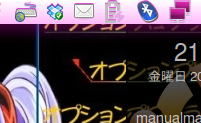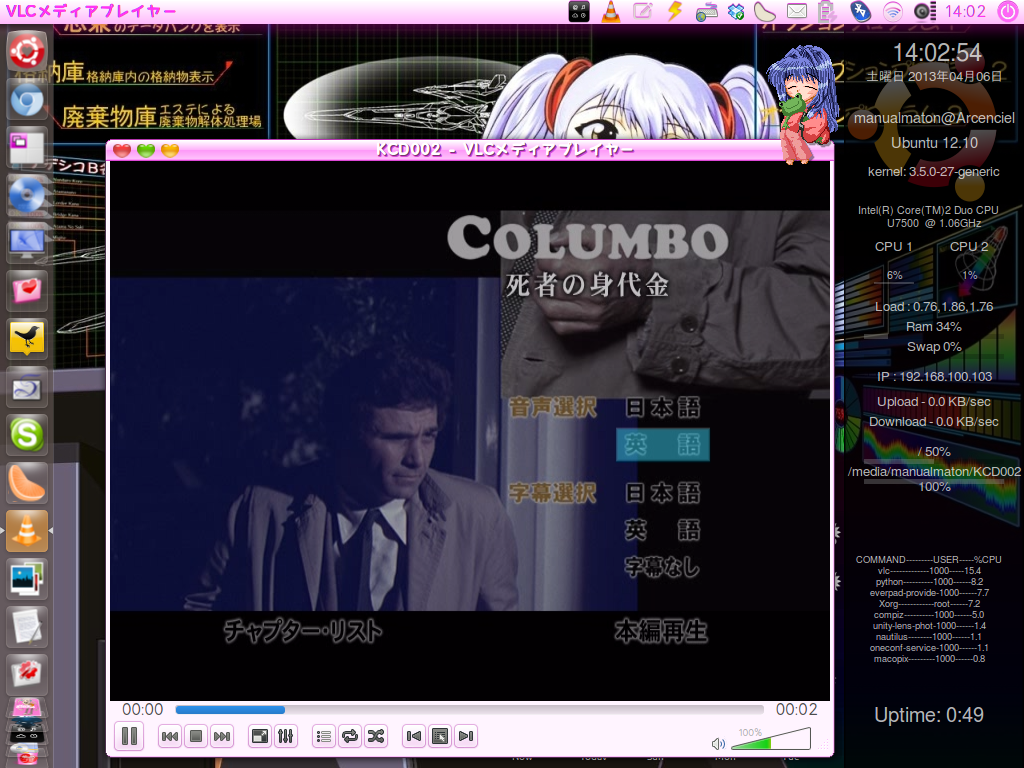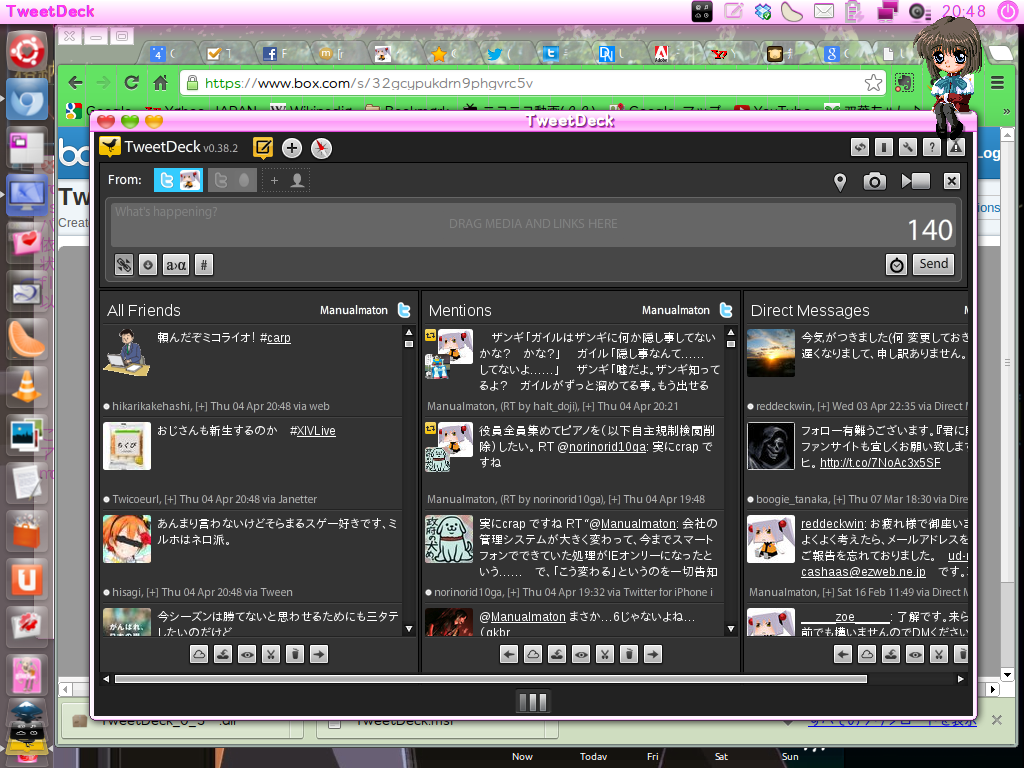雑誌で「CiscoルータのOSと同じようなインタフェースを持つ」OS「Vyatta」の存在を知り、早速導入です。
まずはUbuntu12.1.0がインストールされたLet's noteで仮想環境を構築します。端末で以下のコマンドを実行しました。
$ sudo apt-get -y install qemu-kvm virt-manager
これで仮想マシン管理ツールの「libvirt」とGUIソフト「Virt Manager」をインストール。インストール後、リナックス上の自分のアカウントを仮想ソフトのグループに所属させます。そして再起動。
$ sudo usermod -G libvirtd -a [ユーザー名]
$ sudo reboot
再起動 → ログイン後、Dashから「virt-manager」を検索すると「仮想マシンマネージャ」が立ち上がります。
左上の「新しい仮想マシンの作成」ボタンからウィザードに従って仮想マシンのひな形を作成。
・メモリ:512MB
・HDD:4GB
程度に設定。インストールするソフトウェアに関しては、Gigazineのこの記事を完全に参考にしました。
そして、インストール完了。エンターテインメント環境だけではなく、学習環境も作成できるあたり、近年のLinuxは凄いですねぇ。