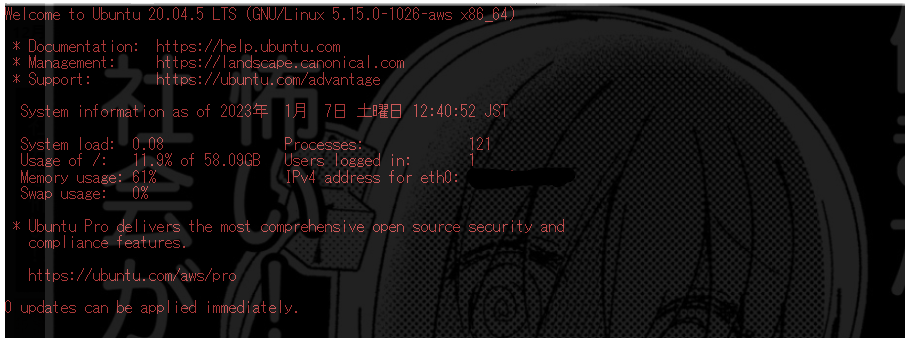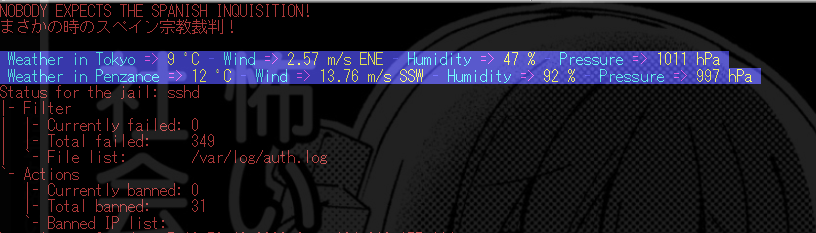概要
Redmineの稼働サーバにウィルス対策ソフトClam-AVをインストールし、不審なファイルのアップロードを防ぎます。
動作要件
- スキャン対象はRedmineの添付ファイル格納ディレクトリです。
- それ以外にも転用できるようにスクリプトを変数で定義しています。
- inotifyサービスを利用して、スキャン対象を絞ります。
- スキャンするタイミングは上記格納ディレクトリにファイルがアップロードされたときです。これによってCPU消費を節約します。
- ClamAVによって不審なファイルと判断された場合、そのファイルを削除します。その後、詳細はログに出力されます。
動作確認環境
- Ubuntu 20.04
- ClamAV 0.103.8
手順
- サーバのターミナルからコマンドラインで設定を行います。
- パッケージ管理はaptitudeを利用しています。好みに合わせてaptに置き換えてください。
さっくりとした手順
- ClamAVをインストールします。
- 最新のウィルス定義ファイルがダウンロードできることを確認します。
- ClamAVの動作を確認します。
- inotifyサービスをインストールします。
- チェックスクリプトを作成します。
- スクリプトをサービス化します。
- サービスの動作を確認します。
ClamAVの設定と確認
ClamAVのインストール
sudo aptitude update
sudo aptitude install clamav clamav-daemon
ウィルス定義ファイルの更新
sudo freshclam
で定義ファイルを更新しようとしたところ、以下のエラーが出ました。
sudo freshclam
ERROR: /var/log/clamav/freshclam.log is locked by another process
ERROR: Problem with internal logger (UpdateLogFile = /var/log/clamav/freshclam.log).
ERROR: initialize: libfreshclam init failed.
ERROR: Initialization error!
対処を行います。
sudo lsof /var/log/clamav/freshclam.log
COMMAND PID USER FD TYPE DEVICE SIZE/OFF NODE NAME
freshclam 7001 clamav 3wW REG 202,1 2161 2319263 /var/log/clamav/freshclam.log
# この時に出てきたPIDを控えておきます。
このプロセスを停止します。
sudo kill -9 7001
# 出てきたPIDを指定します
ログファイルのパーミッション変更
sudo chmod -R 777 /var/log/clamav/
上記を実施後、
sudo freshclam
定義ファイルが更新されることを確認しました。
ウイルス定義ファイル自動更新
sudo systemctl start clamav-freshclam.service
sudo systemctl enable clamav-freshclam.service
systemctl status clamav-freshclam.service
# active (running)を確認します
ClamAVの動作確認
clamscan --version
ClamAV 0.103.8/26829/Thu Mar 2 20:16:49 2023
# 2023/03/03、aptでインストールした際のバージョン
cd ~
wget http://www.eicar.org/download/eicar.com
clamscan eicar.com
Win.Test.EICAR_HDB-1 FOUND
----------- SCAN SUMMARY -----------
Known viruses: 8654357
Engine version: 0.103.8
Scanned directories: 0
Scanned files: 1
Infected files: 1
Data scanned: 0.00 MB
Data read: 0.00 MB (ratio 0.00:1)
が表示されたので、機能していることを確認です。
rm eicar.com
でテストファイルを削除します。(スキャンしただけなのでファイルの自動削除は行われません)
スクリプト作成
inotifyのインストール
sudo aptitude install inotify-tools
スクリプト生成
- 以下のスクリプトを教義・信仰に沿ったエディタで作成します。
- スクリプト名:clamav-inotify.sh
#!/bin/bash
## 変数ここから
# 監視対象のディレクトリを指定してください。
WATCH_DIR="/var/lib/redmine/files"
# スキャン対象の最大サイズを指定してください。
# Redmineのようにアップロード上限をWeb画面から設定できる場合、そのサイズに合わせます。
MAX_FILE_SIZE="10240M"
# スキャンログのパスを定義します。
SCAN_LOG="/var/log/redmine/redmine-scan.log"
## 変数ここまで
# 監視対象のディレクトリ (およびサブディレクトリ) に新しいファイルが作成されたときに、そのファイルをスキャンする処理を行います
inotifywait -m -r -e create --format '%f' "$WATCH_DIR" |
while read FILE
do
# 新しいファイルがディレクトリでなく、かつ隠しファイルでないことを確認します。
if [ ! -d "$FILE" ] && [ "$(echo "$FILE" | cut -c1)" != "." ]; then
# ClamAVを使用して新しいファイルをスキャンします。
RESULT=$(clamscan --recursive --max-filesize="$MAX_FILE_SIZE" "$WATCH_DIR/$FILE")
if echo "$RESULT" | grep -q " FOUND"; then
echo "ウイルスが検出されました: $FILE" >> "$SCAN_LOG"
rm "$WATCH_DIR/$FILE"
else
echo "スキャンが完了しました: $FILE" >> "$SCAN_LOG"
fi
fi
done
sudo chmod +x clamav-inotify.sh
スクリプトのサービス化
- 以下のスクリプトを教義・信仰に沿ったエディタで作成します。
- 配置ディレクトリ:/etc/systemd/system/
- サービス名:clamav-inotify.service
- ファイル内容
[Unit]
Description=ClamAV Inotify Service
After=network.target
[Service]
Type=simple
ExecStart=/usr/bin/bash /home/hoge/clamav-inotify.sh
# 上記のスクリプトをフルパスで指定します
Restart=always
User=root
[Install]
WantedBy=multi-user.target
sudo systemctl enable clamav-inotify.service
sudo systemctl start clamav-inotify.service
systemctl status clamav-inotify.service
# active (runnning)を確認します
動作確認
テストウィルスを配置→削除確認
cd /var/lib/redmine/files
# スクリプトで指定したスキャン対象ディレクトリに移動します。
sudo wget http://www.eicar.org/download/eicar.com
# eicarテストウィルスをダウンロードします。
ls -l eicar.com
# ファイルがある状態から削除されていることを確認します。
ログ確認
cat /var/log/redmine/redmine-scan.log
# スクリプトで指定したログ
以下のようにログに出れば成功です。
/mnt/wasabi/redmine/files/eicar.com: Win.Test.EICAR_HDB-1 FOUND
----------- SCAN SUMMARY -----------
Known viruses: 8654357
Engine version: 0.103.8
Scanned directories: 0
Scanned files: 1
Infected files: 1
Data scanned: 0.00 MB
Data read: 0.00 MB (ratio 0.00:1)
Time: 34.852 sec (0 m 34 s)
Start Date: 2023:19:03 11:50:39
End Date: 2023:19:03 11:51:14
ウイルスが検出されました: eicar.com
動作確認日
2023/03/03