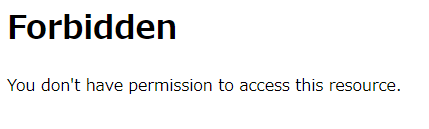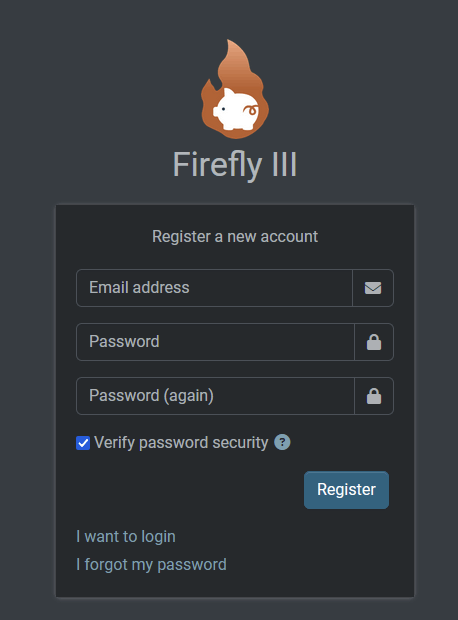LAMP環境で動くアプリケーションを移行する際、だいたいは
- 移行先でWebアプリを作成する
- 移行元から移行先へとデータ(画像や添付ファイル)をコピーする
- DBをエクスポート→インポートする
の流れで別サーバへと移行が可能です。BookStackも同じような理屈で移行が行えるかを確かめたところ、罠がいくつかありました。
環境
共通環境
- Apache 2.4
- MySQL8系
移行元
- Ubuntu 20.04
- PHP 8.1
移行先
- Ubuntu 24.04
- PHP 8.3
さっくりといかない手順
- 【移行先】BookStackを構築します。
- オプション【移行元】アカウントのセキュリティ設定を一度解除します。
- 【移行元】→【移行先】画像や添付データ一式を転送します。
- 【移行元】→【移行先】MySQLのダンプを行い、DBを転送します。
- 【移行先】DBをインポートします。
- 【移行先】DBマイグレーションを行います。
- オプション【移行先】URLの変更処理を行います。
- 【移行先】設定の反映を行います。
- 【移行先】移行先で確認を行います。
【移行先】BookStackを構築します。
自サイトで恐縮ですが、手順はこちらをそのまま用いています。
オプション【移行元】管理アカウントの二要素認証を解除。
これが一番ハマったポイントでした。
マイアカウント > アクセス&セキュリティ > 多要素認証
で、二要素認証をオンにしていると、移行先でログインができませんでした。
なので、移行時の一時的な措置として解除を行います。
【移行元】→【移行先】データの転送
BookStackのルートディレクトリ配下の
/public/uploads/を一式、移行先へと転送して、同じディレクトリ構造に上書きします。SCPやtarで固める塔、任意の方法で転送します。
このとき、アクセス権をWebサービス実行ユーザにしてください。(Ubuntuのデフォルトはwww-data)
【移行元】→【移行先】DBのデータ移行
mysqldump -h localhost -u bookstackuser -p --no-tablespaces --single-transaction bookstack > bookstack_backup.$(date +%Y%m%d).sql-h DBサーバ名、-u bookstackのDBにアクセスできるユーザー DB名という形です。DBユーザに設定されているパスワードを入力してダンプを取ります。
こうしてできたDBは、任意の(安全で確実な)方法で移行先に転送します。
【移行先】DBのリストア
- ディレクトリ移動
cd /hoge && pwdダンプしたDBファイルが転送されているディレクトリに移動します。
- DBインポート
mysql -h localhost -u bookstackuser -p bookstack < bookstack_backup.$(date +%Y%m%d).sql【移行先】DBのマイグレーション
これもハマったポイントでした。
- BookStackルートディレクトリに移動
/path/to/BookStack/root/directory && pwd/var/www/html/BookStackなど、移行先の、BookStackがインストールされているディレクトリに移動します。
- DBマイグレーション
sudo -u www-data php artisan migrate --forceこのマイグレーションを行わないと、リストアしたDBを参照してくれませんでした。
オプション【移行先】URL変更処理
サーバのURLを変える場合はここにも罠があります。BookStackの設定ファイル、.envに
# Application URL
# This must be the root URL that you want to host BookStack on.
# All URLs in BookStack will be generated using this value
# to ensure URLs generated are consistent and secure.
# If you change this in the future you may need to run a command
# to update stored URLs in the database. Command example:
# php artisan bookstack:update-url https://old.example.com https://new.example.comという但し書きがありますので、この処理を行います。
- BookStackルートディレクトリに移動
/path/to/BookStack/root/directory && pwd- URLアップデート
sudo -u www-data php artisan bookstack:update-url https://old.example.com https://new.example.com二回ほど確認されますので、両方とも「yes」で答えます。
DB上書き反映
- BookStackルートディレクトリに移動
/path/to/BookStack/root/directory && pwd- キャッシュクリア
sudo -u www-data php artisan cache:clear- Webサービス(apache)再起動
sudo systemctl restart apache2.service- Webサービス(apache)再起動確認
systemctl status apache2.serviceactive(running)を確認します。
サーバ移行確認
- ブラウザで移行先のURLにアクセスします。
- ログインできることを確認します。
- 前のデータ(画像や添付含む)が閲覧できることを確認します。
- 記事の作成等が行えることを確認します。
- 多要素認証をしている場合は、再設定します。