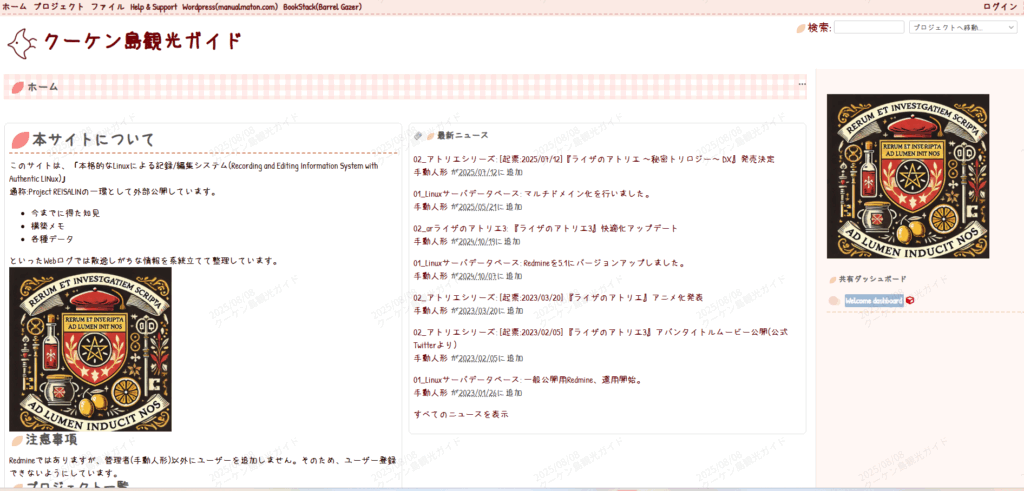概要
Nextcloud等のLAMP環境で利用するPHPを、PHP-FPM (FastCGI Process Manager) を使ってApacheと連携させる形でインストール・設定します。php-fpmを利用すると、PHPの処理がApacheのプロセスから分離されるため、パフォーマンスの向上や、より柔軟なリソース管理が期待できます。
※筆者の好みでaptitudeを用いています。適宜、aptに読み替えてください。
実施した環境
- Ubuntu 24.04
- Apache 2.4
- MySQL 8
さっくりとした手順
- レポジトリを追加します。
- PHPおよびPHP-FPMパッケージをインストールします。
- Apacheの連携用モジュールを設定します。
- PHPのパフォーマンス設定(OPcache等)を行います。
- 各Webサイト(バーチャルホスト)でPHP-FPMを有効化します。
- サービスを再起動し、動作を確認します。
手順詳細
レポジトリ追加とアップデート
最新のPHPバージョンを利用するため、ondrej/phpリポジトリを追加します。
- PHPレポジトリの追加
sudo add-apt-repository ppa:ondrej/php- パッケージ全体のアップデート
sudo aptitude updatePHPパッケージのインストール
PHP本体と、php-fpm、そしてWebアプリケーションで一般的に必要とされる拡張機能をインストールします。
- PHP本体とFPM
sudo aptitude install php8.3 php8.3-fpm- 周辺モジュール (APCuとMemcached)
sudo aptitude install memcached php8.3-apcu- Webアプリに必要な周辺モジュール (MySQLを使う場合)
sudo aptitude install php8.3-{opcache,pdo,bcmath,calendar,ctype,fileinfo,ftp,gd,intl,json,ldap,mbstring,mysql,posix,readline,sockets,bz2,tokenizer,zip,curl,iconv,phar,xml,imagick,gmp,redis-server}- インストール確認
php -vPHP 8.3.xのように、インストールしたバージョンが表示されることを確認します。
Apache連携モジュールの設定
php-fpmでPHPを動かすため、従来のmod_phpを無効化し、代わりにphp-fpmと通信するためのproxy_fcgiモジュールを有効化します。
mod_phpを無効化
sudo a2dismod php8.3- 必要なモジュールを有効化
sudo a2enmod proxy_fcgi setenvifOPcacheとAPCuの有効化
Nextcloudなどのアプリケーションでは、パフォーマンス向上のためこれらのキャッシュ設定が推奨(あるいは必須)となります。
- 設定ファイル待避
sudo mv /etc/php/8.3/mods-available/opcache.ini /path/to/backup/directory/opcache.ini.$(date +%Y%m%d)sudo mv /etc/php/8.3/mods-available/apcu.ini /path/to/backup/directory/apcu.ini.$(date +%Y%m%d)任意のバックアップディレクトリを指定します。(筆者環境/etc/conf_backup)
- 設定ファイル差し替え
cat <<- __EOF__ | sudo tee /etc/php/8.3/mods-available/opcache.ini > /dev/null
; configuration for php opcache module
; priority=10
zend_extension=opcache.so
opcache.enable=1
opcache.enable_cli=1
opcache.interned_strings_buffer=16
opcache.max_accelerated_files=10000
opcache.memory_consumption=256
opcache.save_comments=1
opcache.revalidate_freq=1
__EOF__cat <<- __EOF__ | sudo tee /etc/php/8.3/mods-available/apcu.ini > /dev/null
extension=apcu.so
[apcu]
apc.enabled=1 apc.shm_size=32M apc.ttl=7200 apc.enable_cli=1 apc.serializer=php
__EOF__※ メモリ量などは環境に合わせます。
各WebサイトでのPHP-FPM連携設定
各WebサイトのApache設定ファイル(.conf)で、PHPへのリクエストをphp-fpmに渡すように設定します。この設定がなければPHPスクリプトをサーバが解釈せず、動きません。
- 設定例 (
/etc/apache2/sites-available/hoge.confなど)<VirtualHost>ブロックの中に、以下の<FilesMatch>ブロックを追記します。
<VirtualHost *:443>
ServerName hoge.example.com
# ...
<FilesMatch \.php$>
# SetHandlerで、phpファイルのリクエストをFastCGIプロキシに渡す
SetHandler "proxy:unix:/var/run/php/php8.3-fpm.sock|fcgi://localhost/"
</FilesMatch>
# ...
</VirtualHost>このSetHandlerディレクティブが、Apacheに来たPHPへのリクエストを、バックグラウンドで動いているphp-fpmのプロセスに転送する役割を担います。
サービスの再起動と動作確認
設定を反映させるため、Apacheとphp-fpmの両方を再起動します。
- サービス再起動
sudo systemctl restart php8.3-fpm.servicesudo systemctl restart apache2.service- 動作確認
mod_phpは無効化されているため、a2queryではdisabledと表示されるのが正しい状態です。代わりに、php-fpmサービスが稼働していることを確認します。
systemctl status php8.3-fpm.service`active (running)`と表示されていれば、PHP-FPMの導入と設定は完了です。