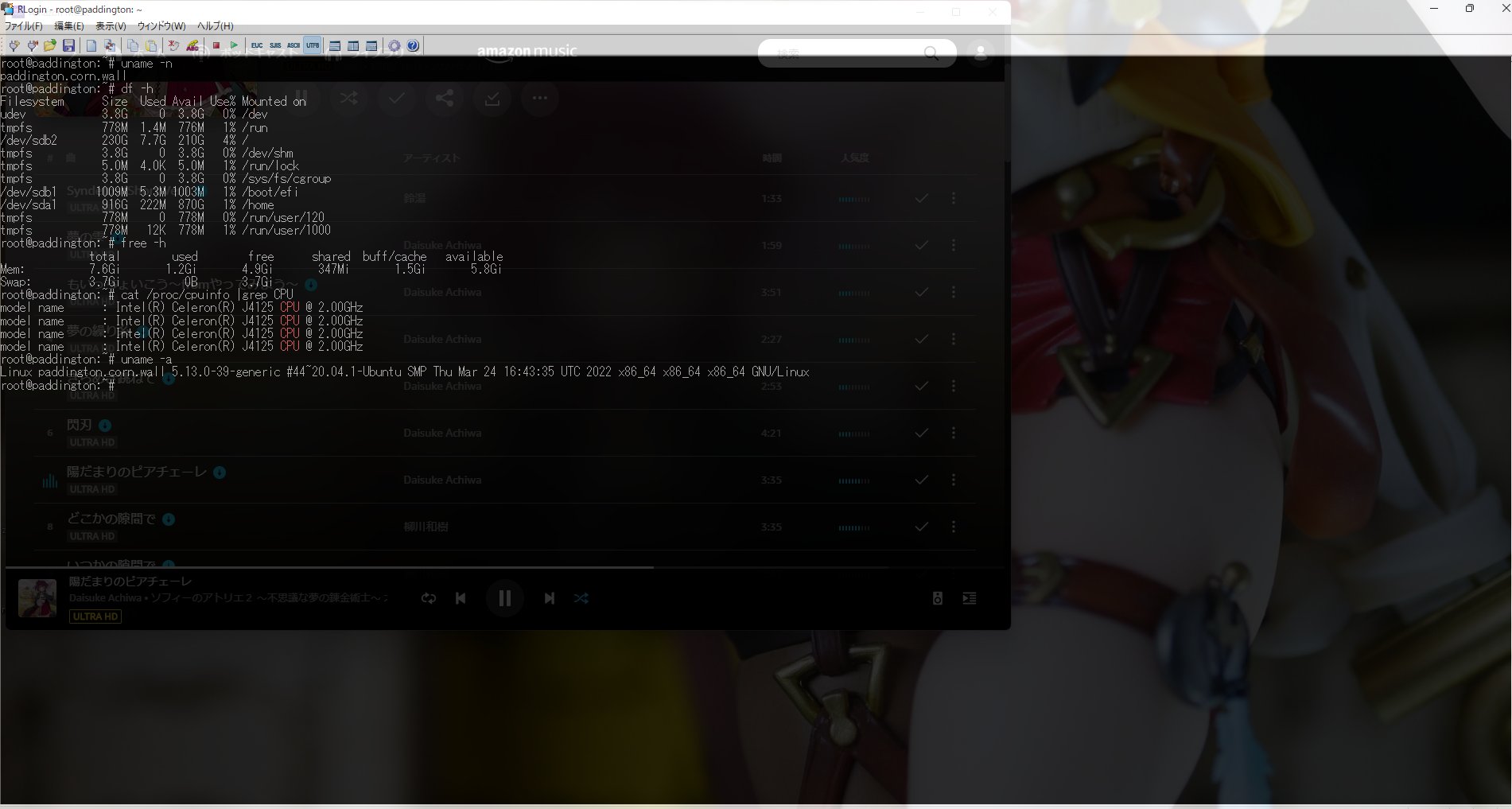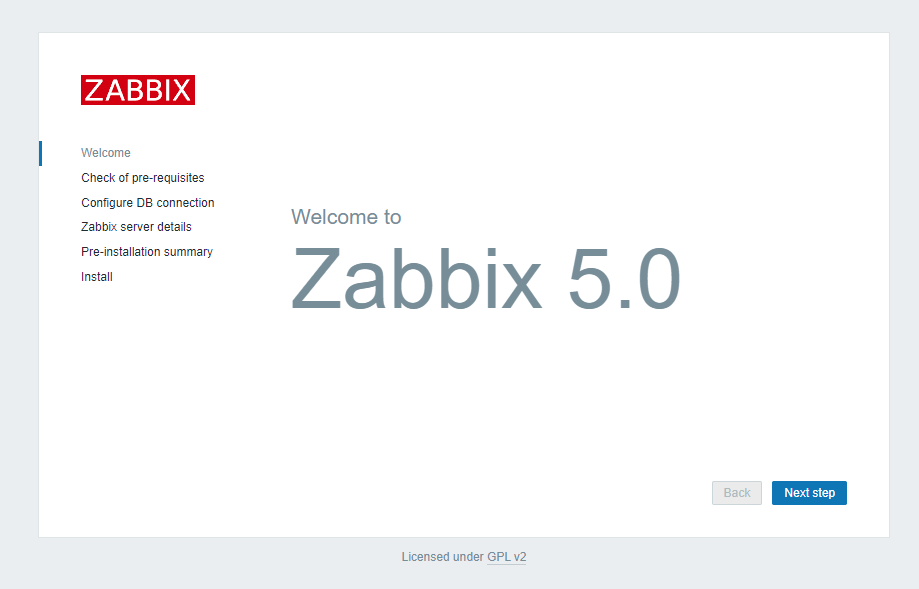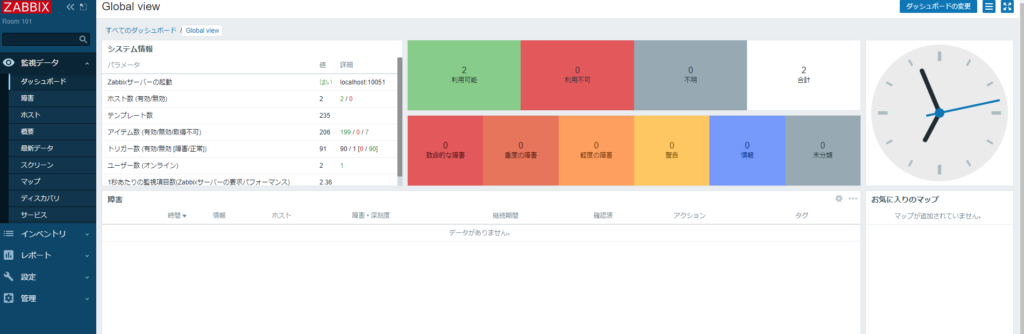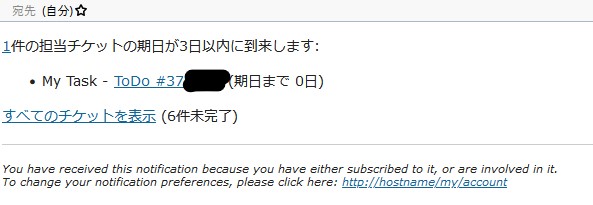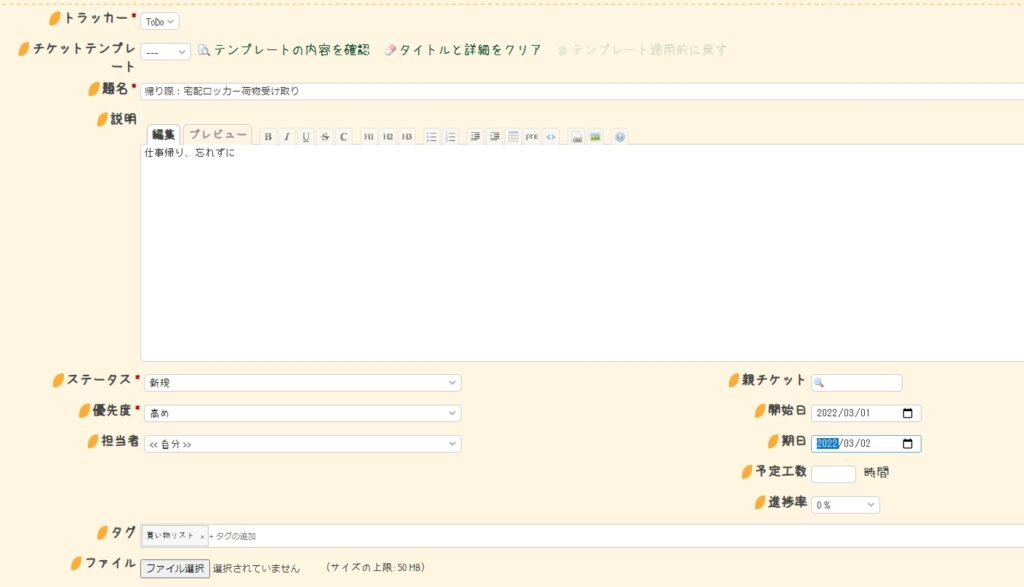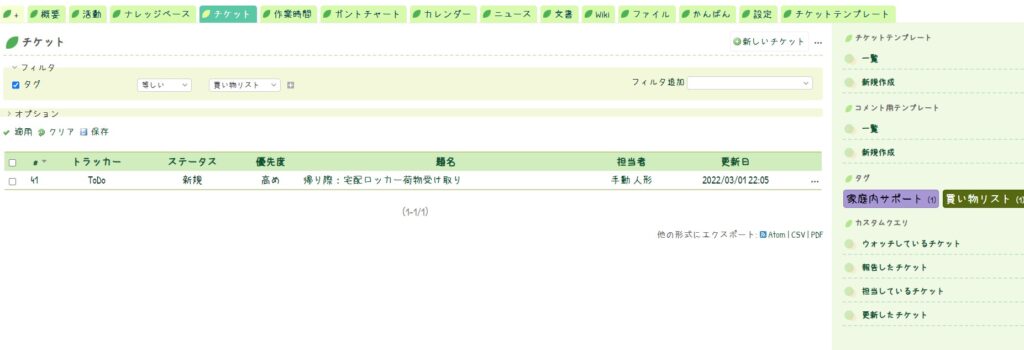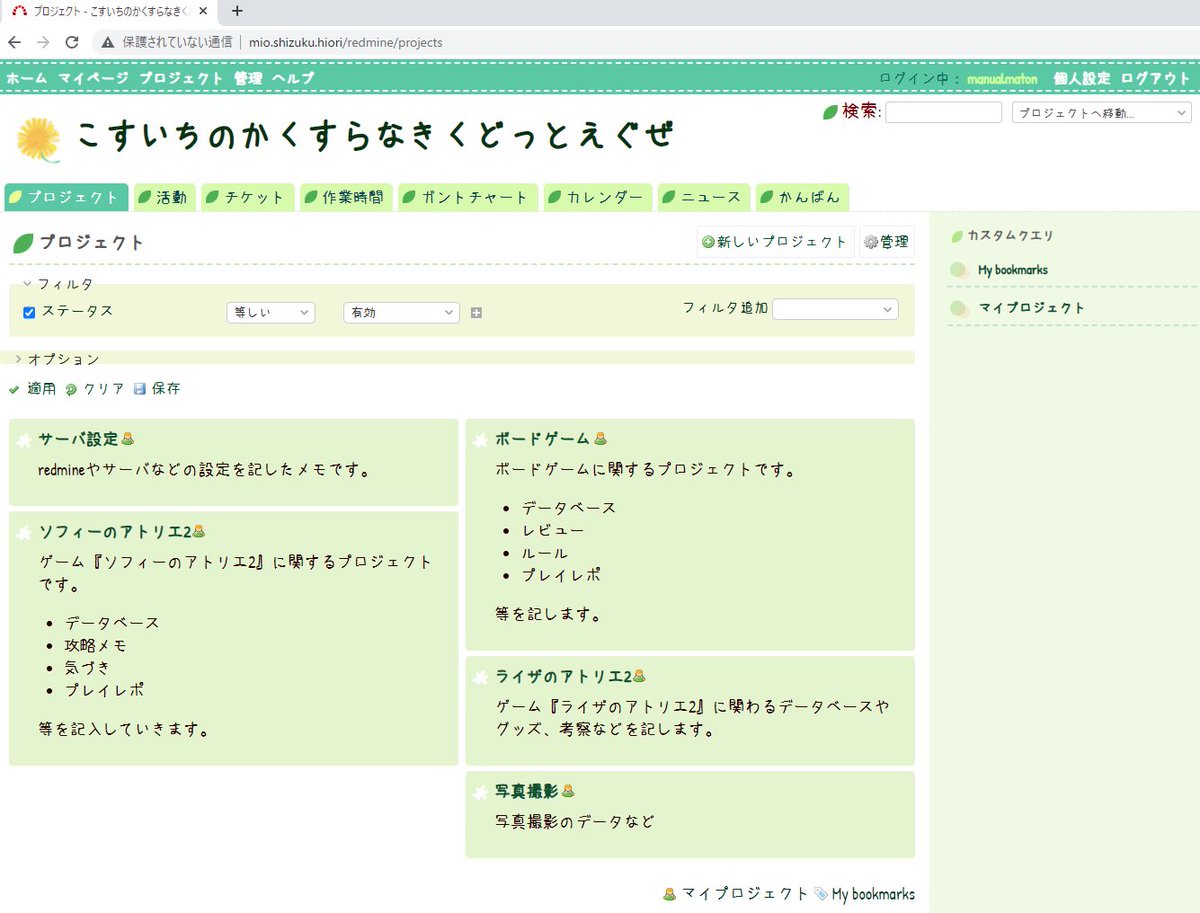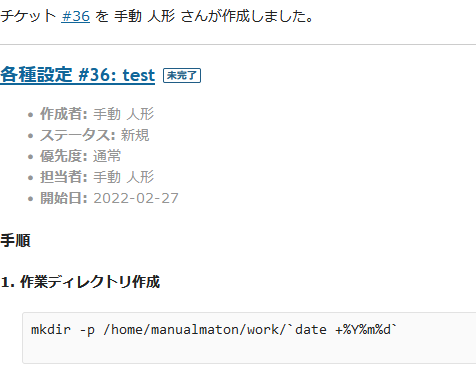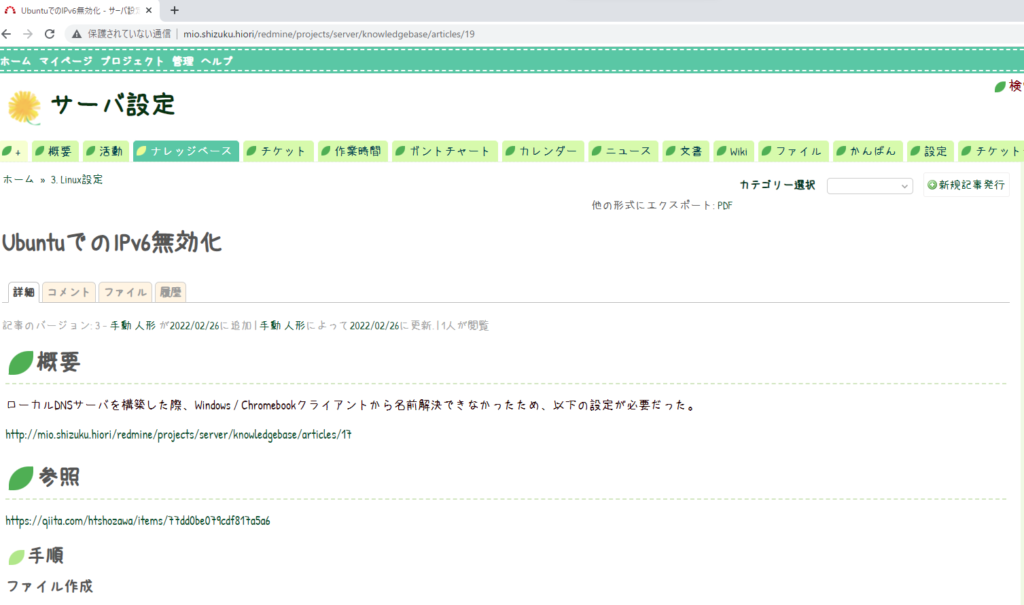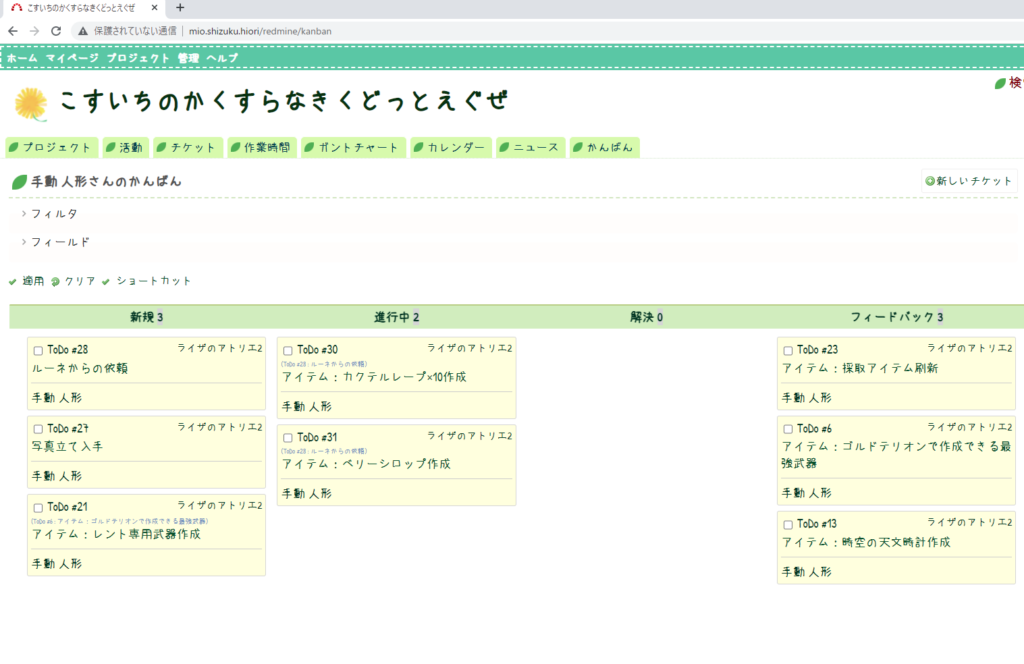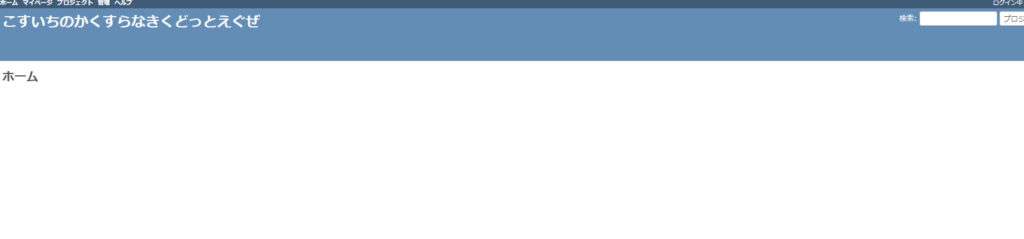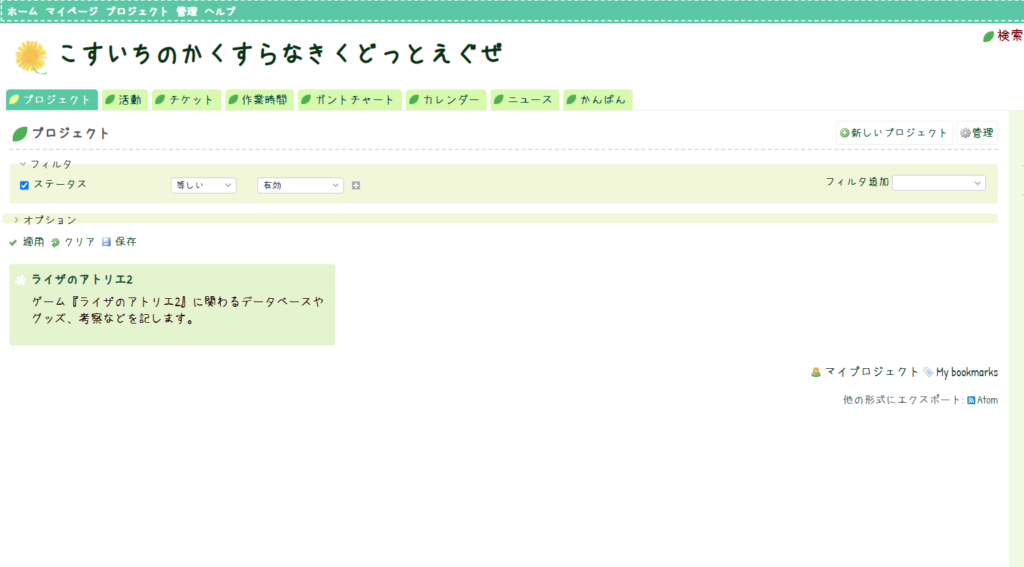「速い」「軽い」「扱いやすい」が揃ったWebアルバムLycheeをローカルで建てたUbuntu20.04(Kubuntu)にインスールしてみました。
(参考:写真サーバ Lychee)
前提
- MySQL導入済み
- Apache導入済み
- php7.4導入済み
ハードウェアは「Chuwi Herobox Pro」。1TBのSSDをまるごとホームディレクトリに割り当てています。
手順
PHP設定
この通りにMemory Limitやアップロードできるファイル容量を増やしています。(大きめの写真ファイルを扱うため)
DB作成
mysql -u root -pCREATE DATABASE lychee character set utf8 collate utf8_bin;
CREATE USER 'lychee'@'localhost' IDENTIFIED BY 'パスワード';
GRANT ALL PRIVILEGES ON lychee.* TO 'lychee'@'localhost' WITH GRANT OPTION;
FLUSH PRIVILEGES;
quitLycheeダウンロード
mkdir /home/www-data
# 上述した1TB/homeを有効活用するため、サイトディレクトリをここにします。
cd /home/www-data
git clone https://github.com/electerious/Lychee.git lycheeLycheeディレクトリ設定
chown -R www-data:www-data /home/www-data/
chmod 777 /home/www-data/lychee/data/
chmod -R 777 /home/www-data/lychee/uploads/
cd /var/www/html
ln -s /home/www-data/lychee/ lycheeバーチャルサイト設定
vi /etc/apache2/sites-available/lychee.conf設定内容
<VirtualHost *:80>
DocumentRoot /home/www-data/lychee/
<Directory /home/www-data/lychee/>
Options Indexes FollowSymLinks MultiViews
AllowOverride All
</Directory>
</VirtualHost>設定有効化
a2ensite lychee
systemctl restart apahce2設定後、
http://[IP or ホスト名]/lychee
でインストール画面が現れました。
DB名
DBパスワード
などを入れれば設定完了です。
Lycheeの画面
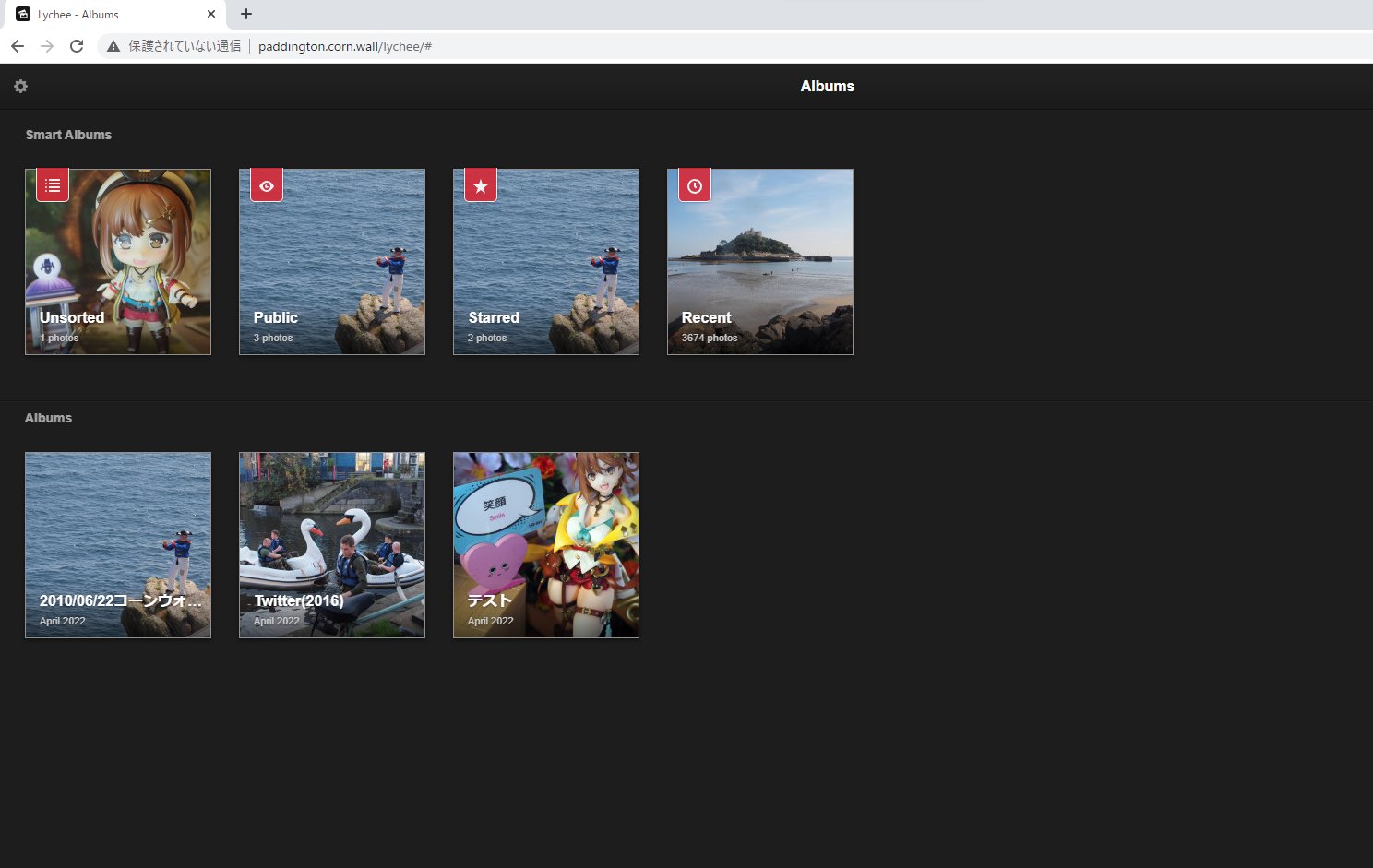
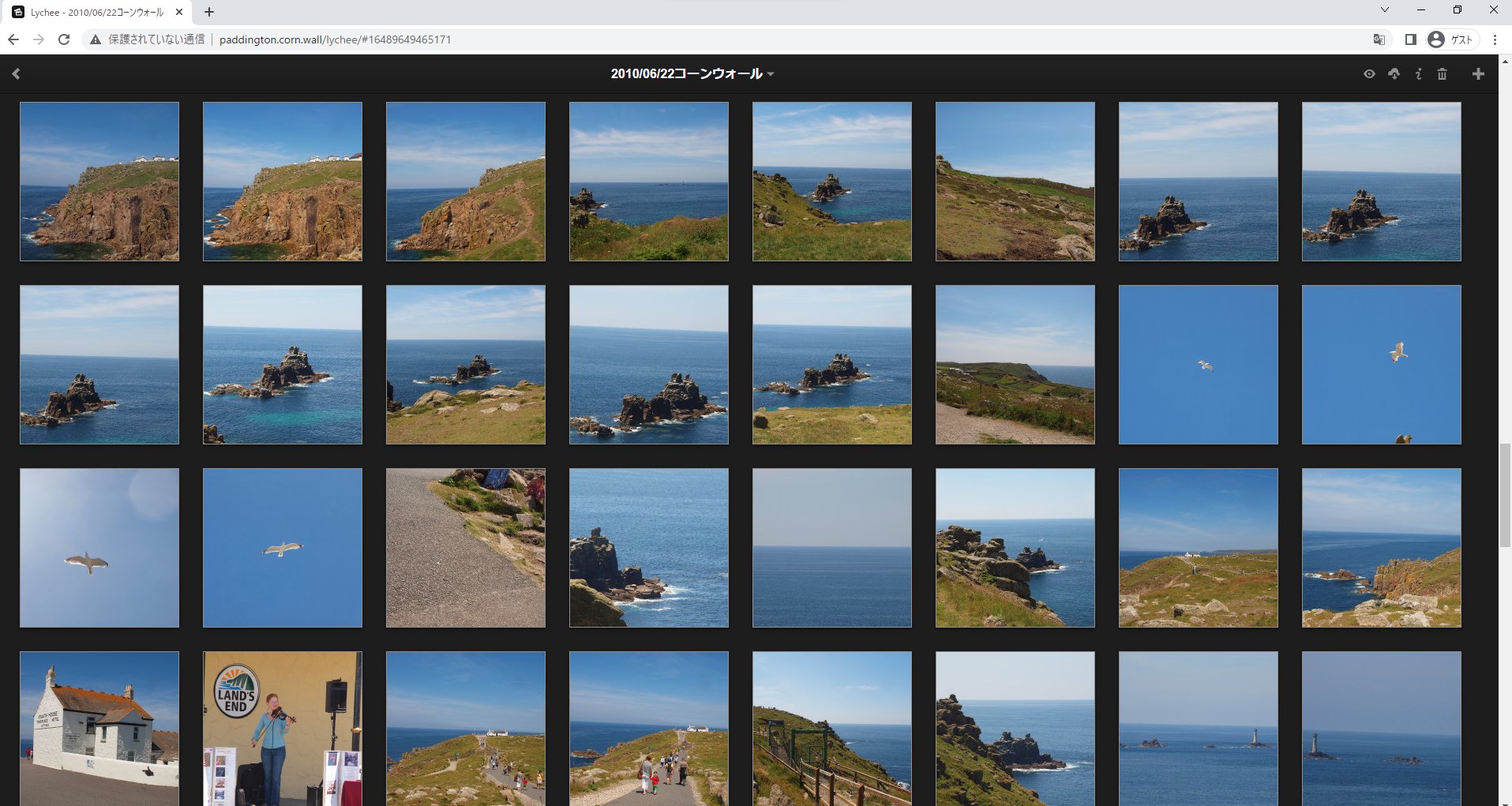
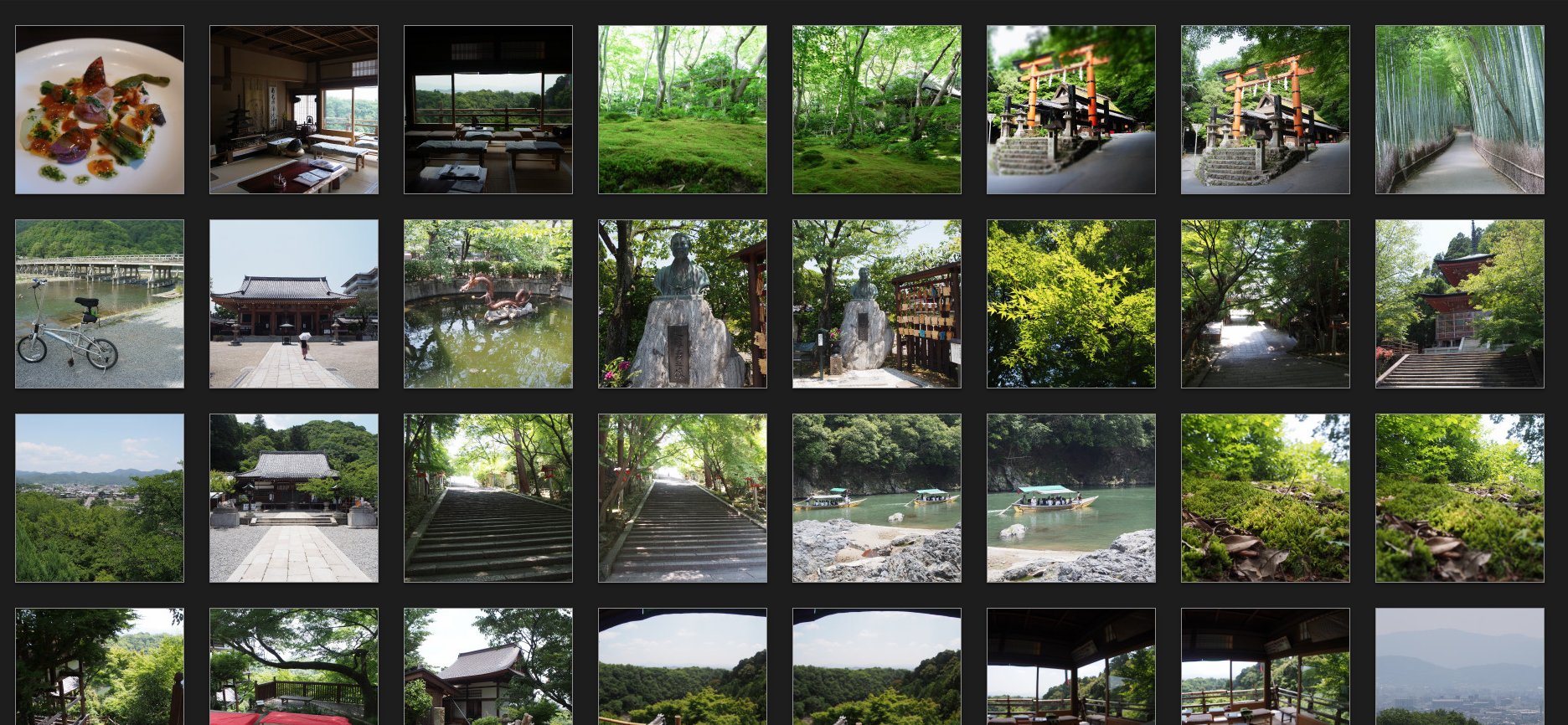
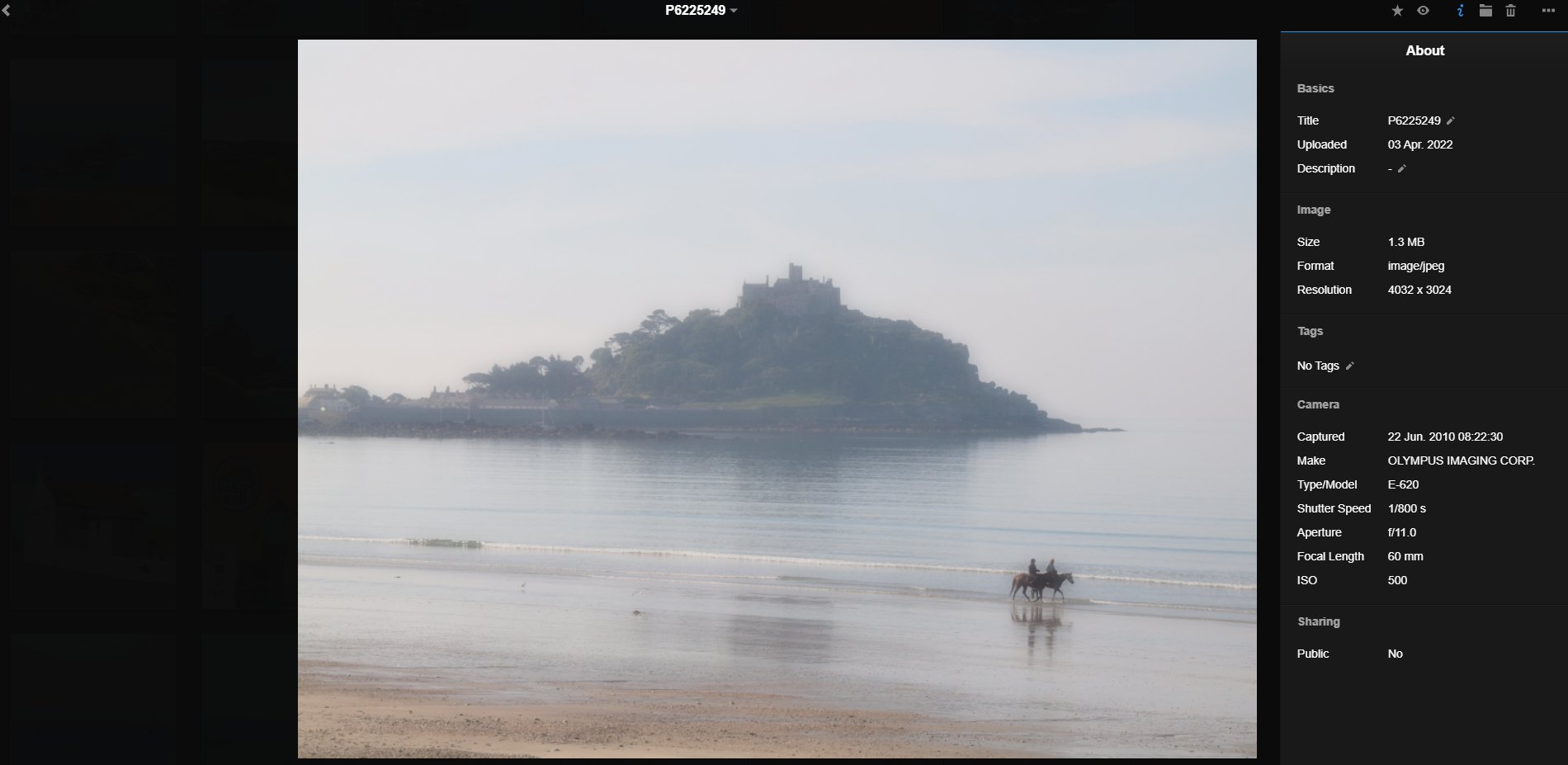
基本的に
- アルバムを作る
- ドラッグアンドドロップで写真を放り込む
とシンプルな作り。(Dropbox連携などもあるようですがセキュリティの事情で省いています)
ただ、それを補って「高速描画/高速処理」が快適です。自分の写真管理の新たな友となることは間違いなく、後日、改めて紙幅を設けたいと思います。