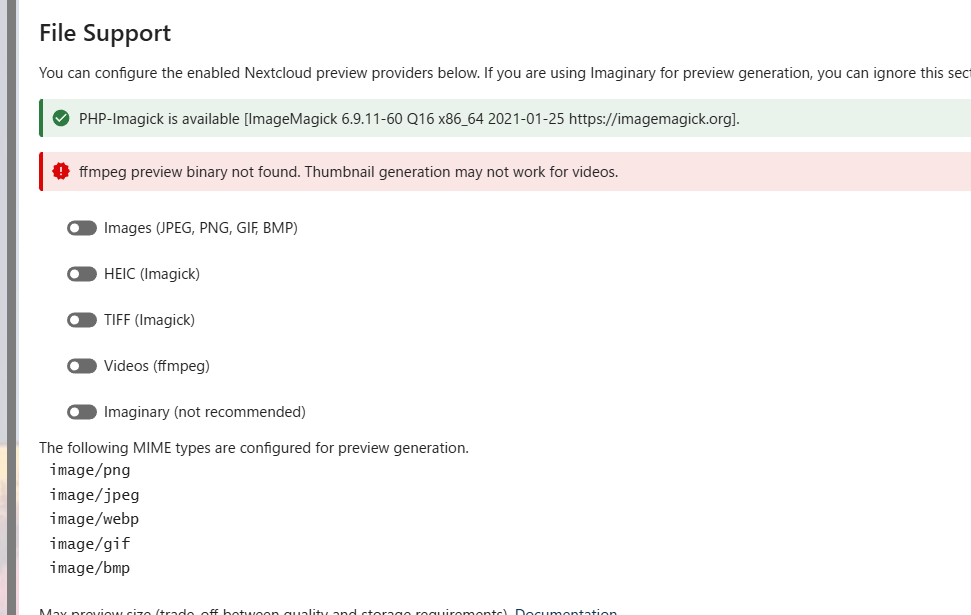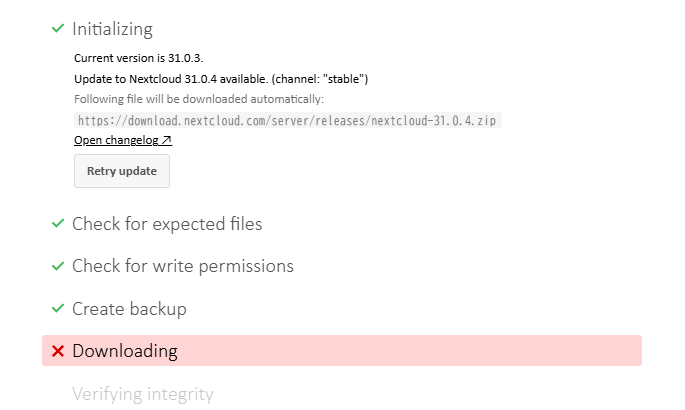新たなSSL証明書を導入したサーバにて、以下のエラーを確認。こちらの解決のメモです。
前提
- Ubuntu 24.04
- Apache 2.4
- Let's Encryptによるワイルドカード証明書を発行
エラー内容
サイトのエラーログに以下を発見しました。
[Thu May 22 14:03:51.270340 2025] [ssl:error] [pid 929:tid 929] AH02218: ssl_stapling_init_cert: no OCSP URI in certificate and no SSLStaplingForceURL set [subject: CN=*.ryza.jp / issuer: CN=E6,O=Let's Encrypt,C=US / serial: 058A8F3B6C32F08B41E5E56BEAD92451D34A / notbefore: May 21 12:08:57 2025 GMT / notafter: Aug 19 12:08:56 2025 GMT]
[Thu May 22 14:03:51.270358 2025] [ssl:error] [pid 929:tid 929] AH02604: Unable to configure certificate atelier.ryza.jp:443:0 for stapling - 意味:
- ApacheがSSL証明書 (CN=*.ryza.jp) のOCSP Staplingを初期化しようとしましたが、証明書内にOCSPレスポンダのURI(OCSP URI)が見つかりませんでした。また、Apacheの設定で SSLStaplingForceURL も指定されていません。
- OCSP Staplingとは:
- SSL証明書の失効状態を効率的に確認するための仕組みです。ウェブサーバーが事前にCA(認証局)に問い合わせて証明書の有効性を確認し、その応答(OCSPレスポンス)を証明書と一緒にクライアントに提供することで、クライアント側の確認負荷を軽減し、表示速度を向上させます。
なお、Apacheの.confファイルには以下の項目があります。
SSLUseStapling On
SSLStaplingCache "shmcb:logs/ssl_stapling(32768)"つまり、ApacheでSSL Stapling設定されているにもかかわらず、OCSPレスポンスが働いていないことを意味します。
状況確認
現行の証明書の状況
openssl x509 -in /path/to/your/certificate.pem -noout -ocsp_uri結果は何もなし。証明書内にこれがないことで、先のエラーが発生したようです。
過去にLet's Encryptで発行した証明書の状況
2024年9月に発行したLet's Encryptの証明書で
openssl x509 -in /path/to/your/certificate.pem.202409 -noout -ocsp_uriを実施したところ、http://e6.o.lencr.orgと返ってきました。
導き出される状況
- 証明書発行時に何らかのエラーが発生して、このURIが欠落した
- 筆者は他に複数のドメインを利用し、いずれもLet's Encryptで証明書を発行しています。1つだけならいざ知らず、現行全てのドメインでの証明書でこのURLが欠落しているのは一時的なエラーではないと考えました。
そこで、もう一つの可能性として「Let's Encryptの仕様が変わったのでは?」と情報を探していきます。
答えを発見
Removing OCSP URLs from Certificates from Let's Encrypt
Let’s Encrypt will be removing OCSP URLs from certificates on May 7, 2025 as part of our plan to drop OCSP support and instead support certificate revocation information exclusively via CRLs.
Let's Encryptは、2025年5月7日にOCSPのサポートを停止し、代わりにCRLを介してのみ証明書の失効情報をサポートする計画の一環として、証明書からOCSP URLを削除します。
状況そのもののアナウンスを見つけました。この、OCSPのURLが消えた証明書は、いずれも、2025年5月18日以降に発行したものです。完全に時期的に一致。
対処
ここが分かれば、後は設定変更です。Ubuntuサーバで設定を変更します。
- 設定ファイルバックアップ
sudo cp -pi /etc/apache2/sites-available/virutal.conf /path/to/backup/directory/virutal.conf.$(date +%Y%m%d)設定ファイルは自分の環境に合わせます。任意のバックアップディレクトリを指定します。
- ファイルバックアップ確認
diff -u /path/to/backup/directory/virutal.conf.$(date +%Y%m%d) /etc/apache2/sites-available/virutal.conf差分がなければバックアップ完了です。
- ファイル編集
任意の方法で(要管理者権限)以下のように編集します。
# 2025年5月のLet's Encryptの方針によりOCSPが廃止されたため
SSLUseStapling Off
#SSLStaplingCache "shmcb:logs/ssl_stapling(32768)"- 編集確認
diff -u /path/to/backup/directory/virutal.conf.$(date +%Y%m%d) /etc/apache2/sites-available/virutal.conf-SSLUseStapling On
-SSLStaplingCache "shmcb:logs/ssl_stapling(32768)"
+# 2025年5月のLet's Encryptの方針によりOCSPが廃止されたため
+SSLUseStapling Off
+#SSLStaplingCache "shmcb:logs/ssl_stapling(32768)"- 整合性確認
sudo apache2ctl configtestSyntax OKを確認します。
- Apache再起動前確認
systemctl status apache2.serviceactive(running)を確認します。
- Apache再起動
sudo systemctl restart apache2.service※reloadより確実なrestartを採用しています
- Apache再起動後確認
systemctl status apache2.serviceactive(running)を確認します。
修正確認
設定を反映させたサイトを適当に閲覧し、エラーログにて、冒頭のエラーがないことを確認しました。