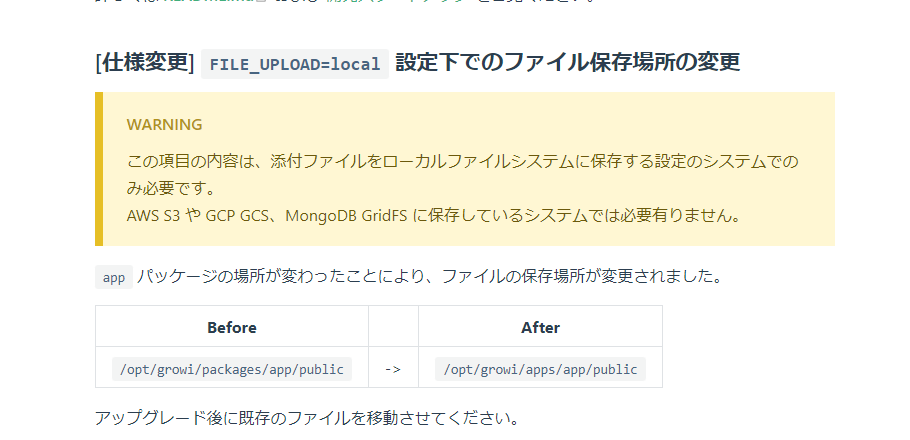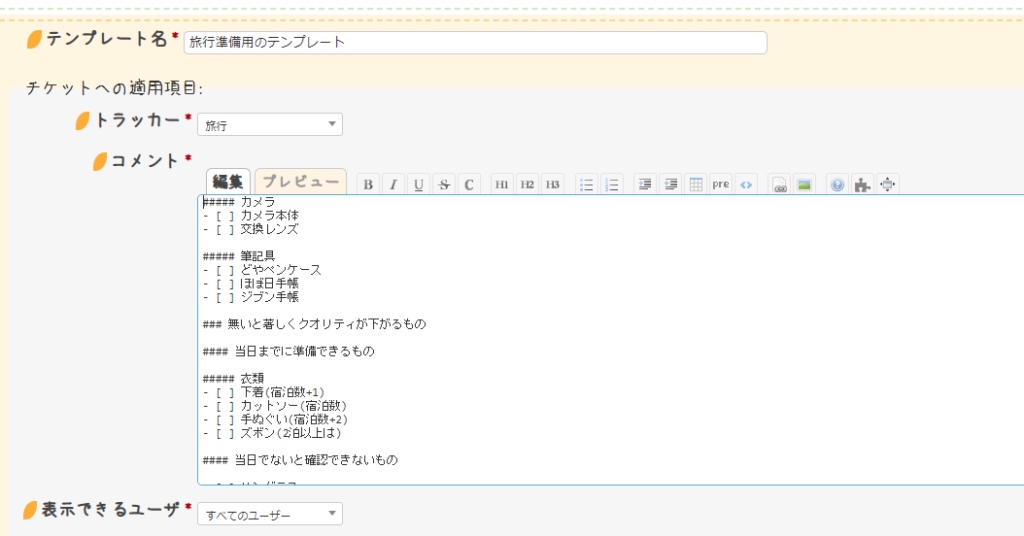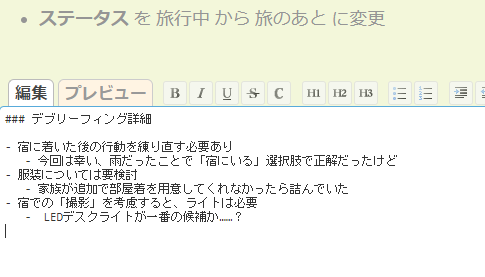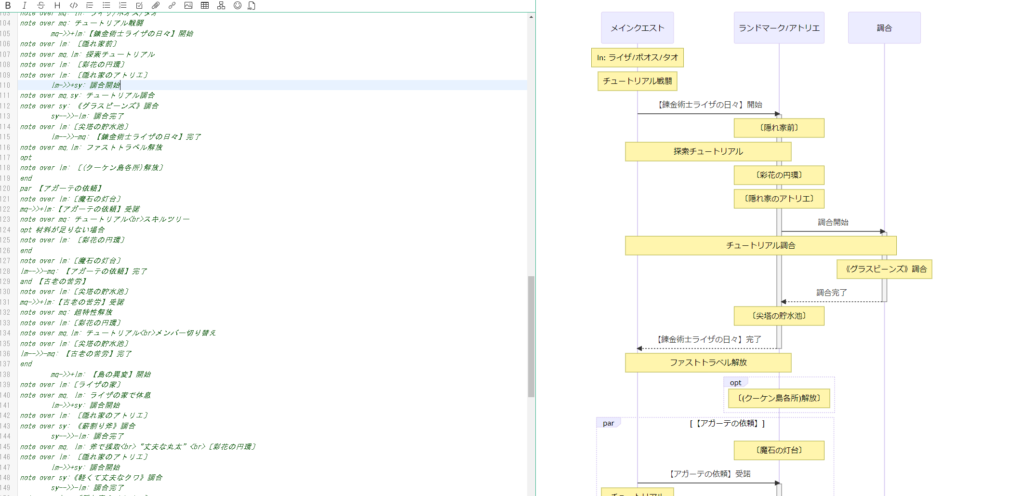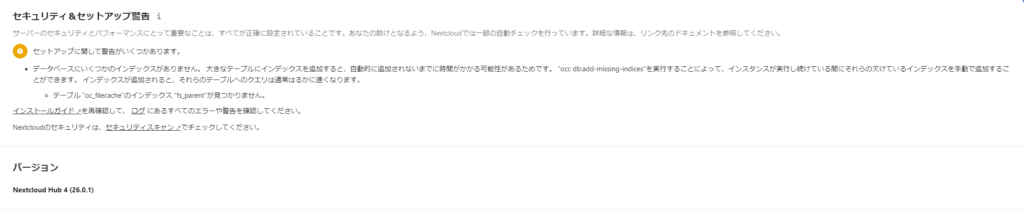はじめに
プライベートのオンラインストレージをWebベースで構築できるNextcloud。
ブラウザ上からもアップデートなどを行えるのは大きな利点ですが:メンテナンス中にWebブラウザが落ちてしまった場合に
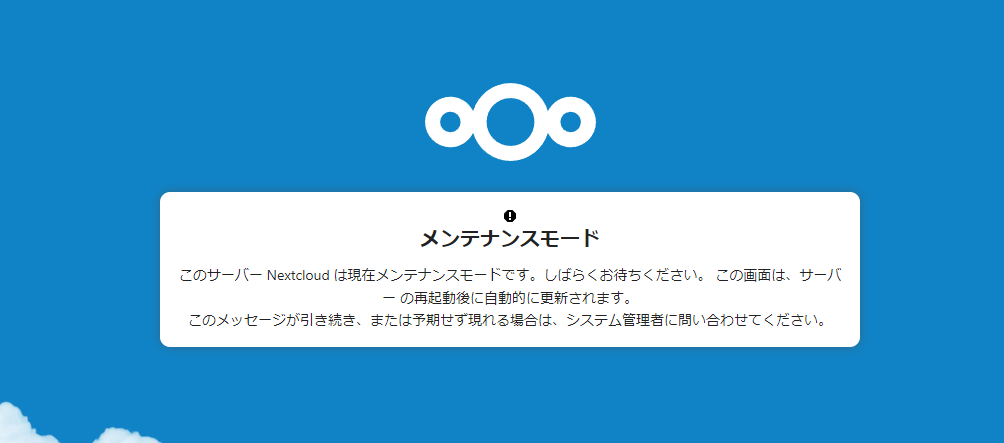
このようなメンテナンスモードが出ます。(ブラウザ上で処理ができなかったことが原因です)
サーバ自体を
sudo rebootと再起動を行ってもその状態であることが多いです。
「処理が終わるまでブラウザを落とさず待つ」が正常な手順ですが、それを怠った場合のリカバリについてです。
動作環境
- Ubuntu 20.04
- Nextcloud
- Apache 2.4
- PHP8.1
さっくりとした手順
- Nextcloudサーバにアクセスします。
- 設定ファイルを書き換えます。
- Apacheサービスを再起動します。
- メンテナンスモードの解除を確認します。
Nextcloudサーバへのアクセス
cd /home/www-data/nextcloud/config && pwd
# 自分のディレクトリを指定しますコンフィグファイルのバックアップ
sudo cp -pi config.php /path/to/backup/directory/config.php.$(date +%Y%m%d)ファイルの内容書き換え
sudo -u www-data sed -i "s/'maintenance' => true/'maintenance' => false/" config.php
# メンテナンスモードを無効化します。apache2サービス再起動
sudo systemctl restart apache2.service再起動後の確認
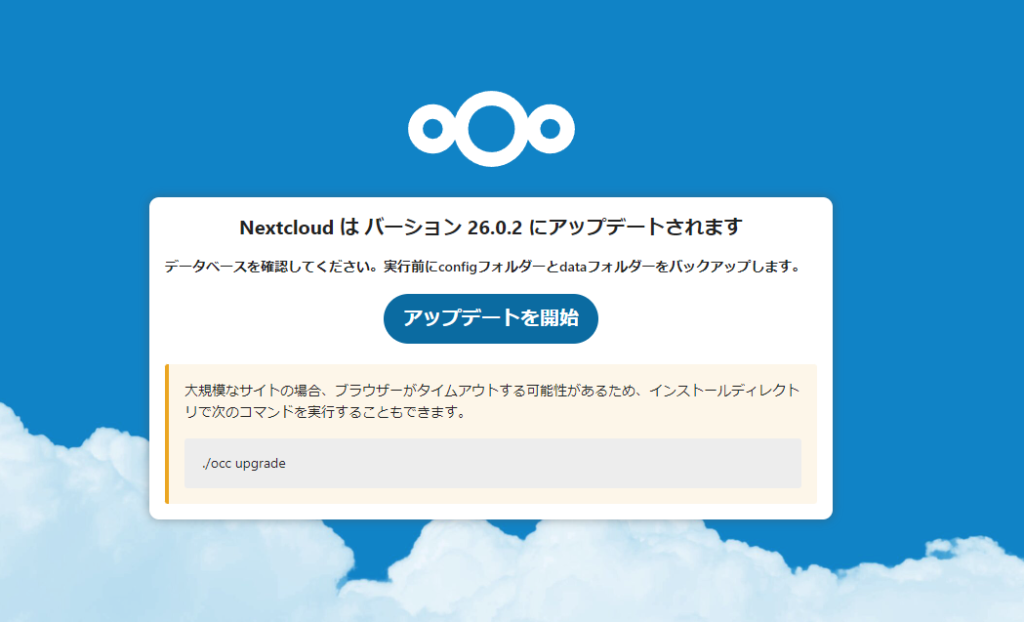
メンテナンスモードが解除されました。「アップデートを開始」をクリックします。(今度はブラウザを閉じないようにしましょう)
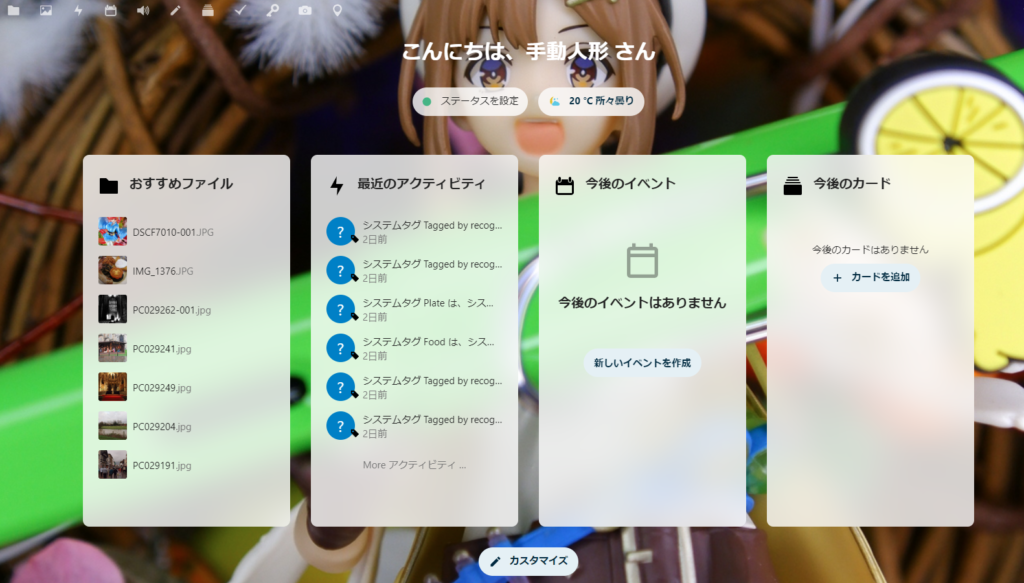
その後、NextcloudのWeb画面が出てきたので問題なくアップデートされました。