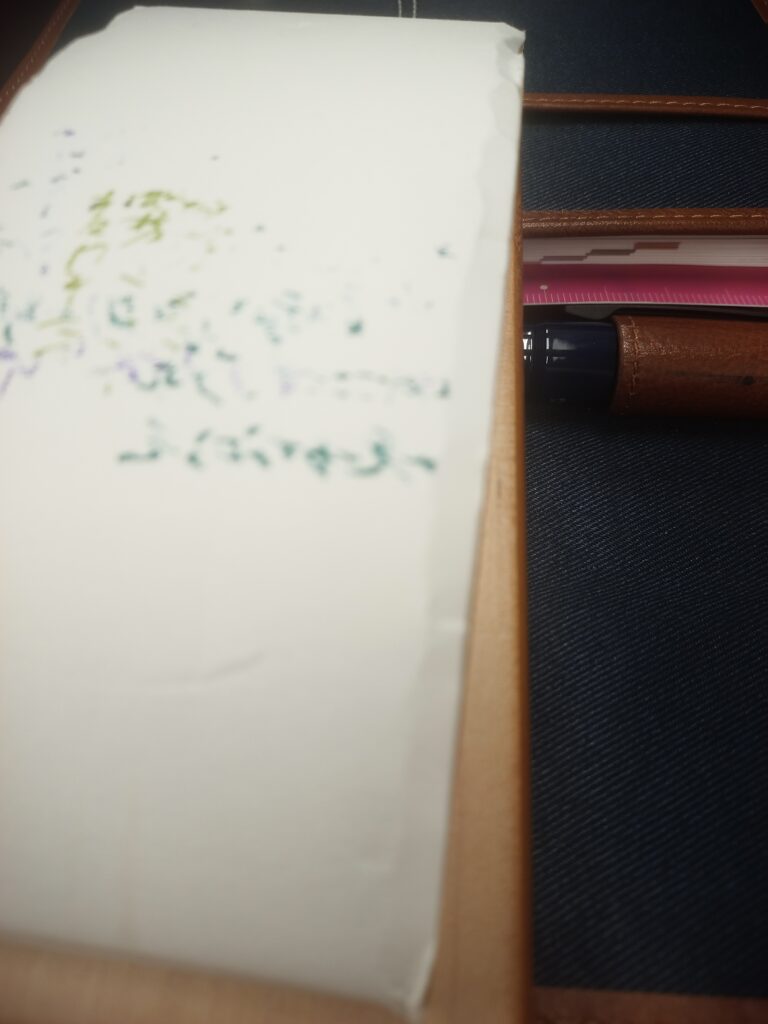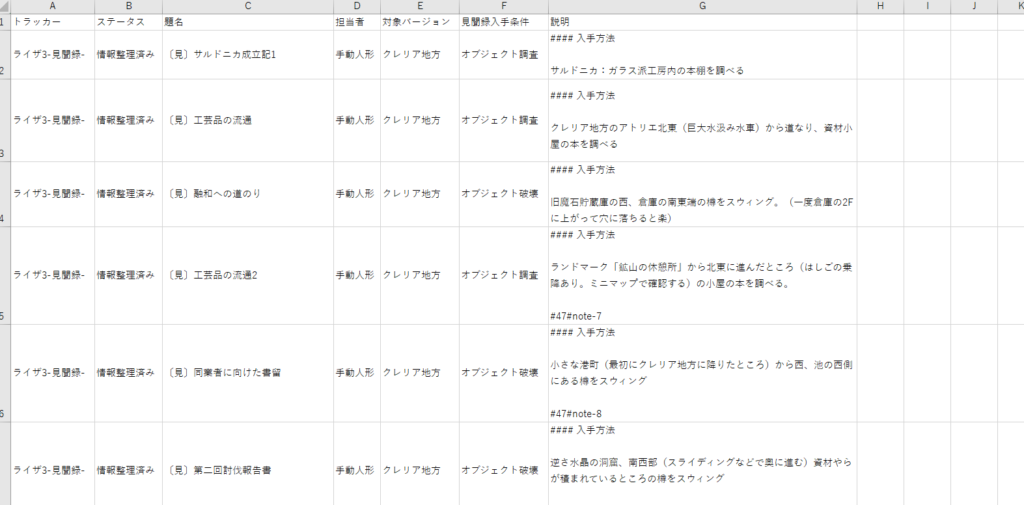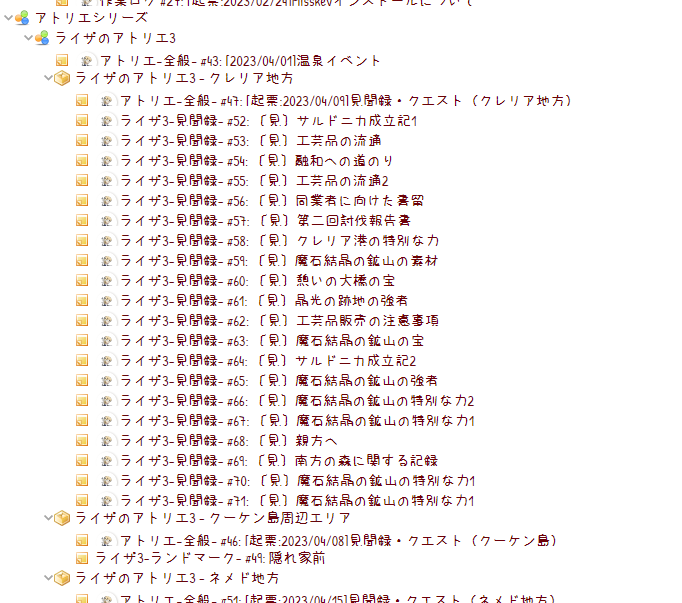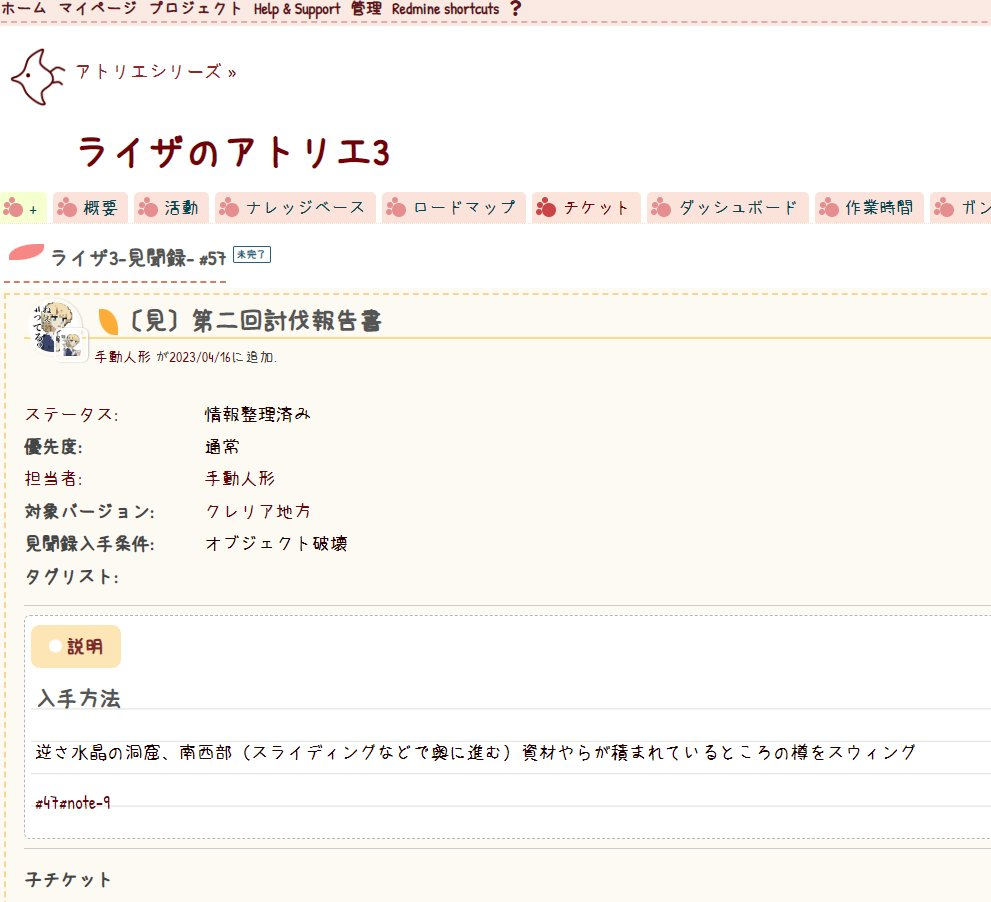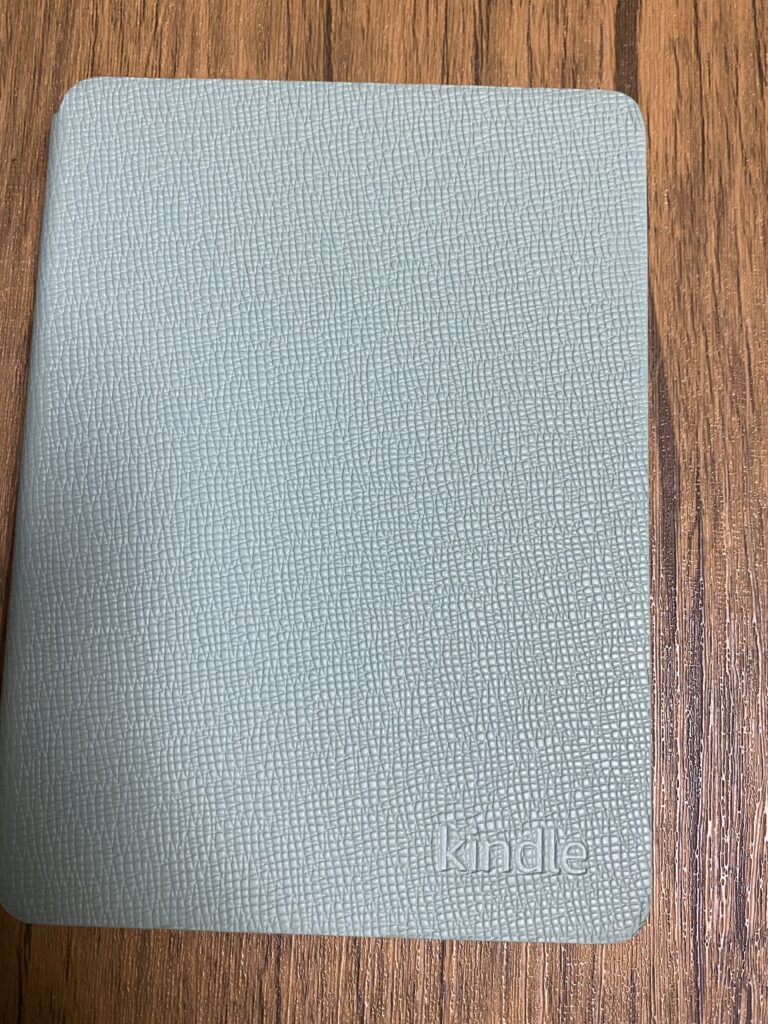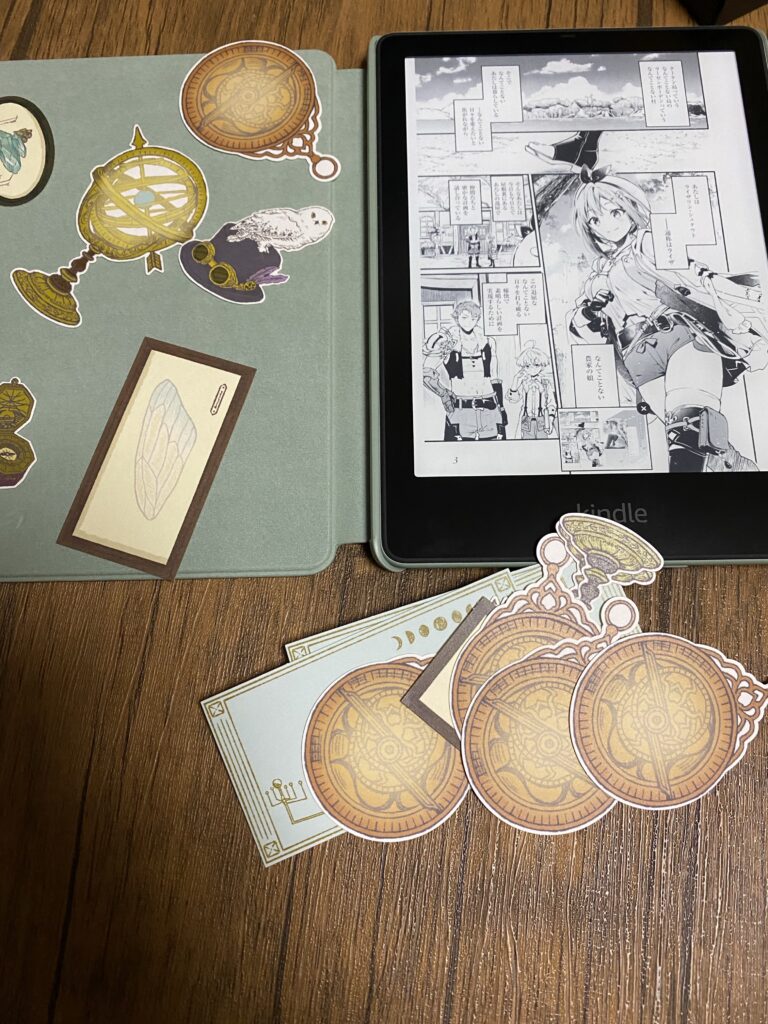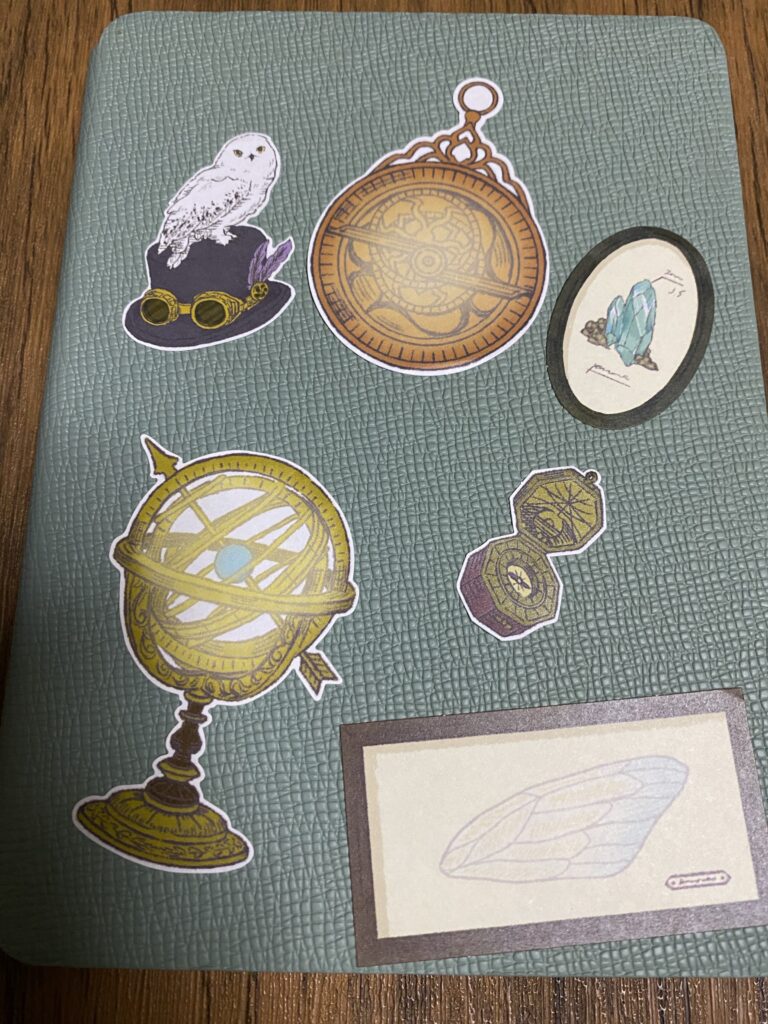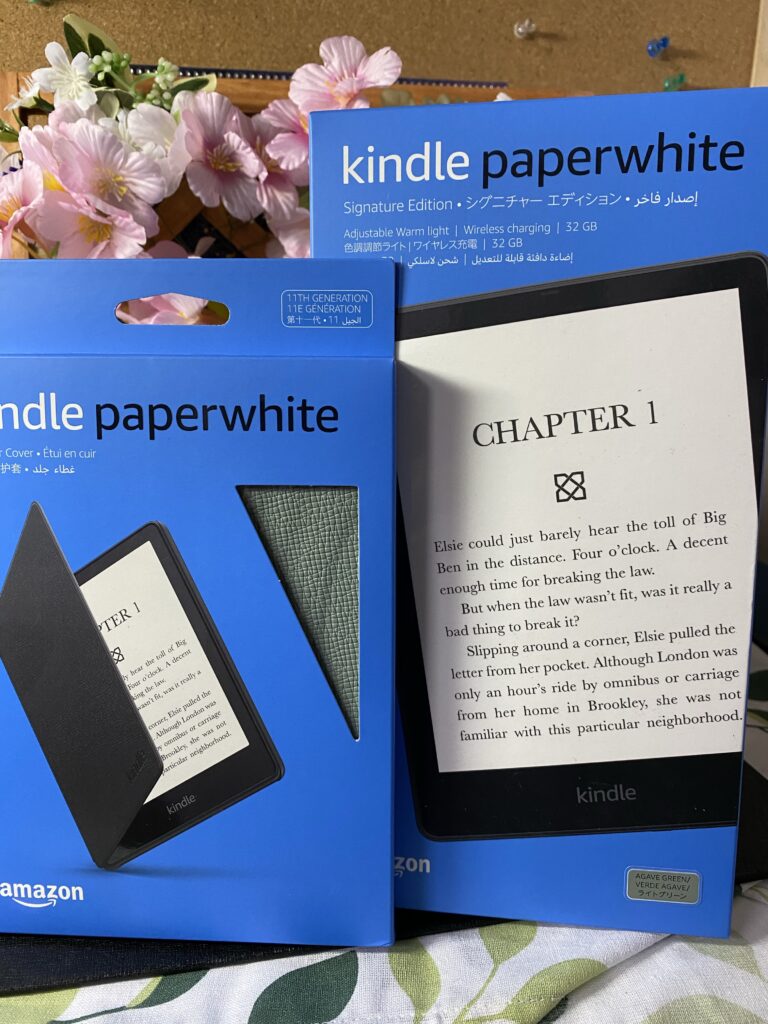概要
定額制のLightsailを利用しているとはいえ、ドルベースで請求されるので相場観は気になる数字です。
そこで、ドル円の相場をスクリプトベースで取得することにしました。
参考:
【Linux】ドル円為替情報をwgetコマンドで取得する
https://www.mtioutput.com/entry/fx-info-wget
前提
- Ubuntu 20.04で動作を確認しています。
- 参考先にも書いてありますが、不正アクセスと間違われないよう実行頻度などはお気をつけください。
- また、相場観を知るためだけにこのスクリプトを作成したことを前もって強調いたします。
ChatGPTへのお伺い
以下のように訊いてみました。
以下を満たすシェルスクリプトを書いてください。
1. 以下のコマンドを実行する
wget -O - -U "" http://www.gaitameonline.com/rateaj/getrate 2> /dev/null
2. コマンド実行時の日時を取得する。
3.USDJPYを含む以下を抽出する。(以下は1のコマンド抜粋)
{"high":"132.86","open":"132.86","bid":"132.54","currencyPairCode":"USDJPY","ask":"132.55","low":"132.49"}
4. 以下のように改行して並び替える。この時、:以外の記号を取り除く。
currencyPairCode:USDJPY
open:132.86
high:132.86
bid:132.68
ask:132.69
low:132.50
4. 次のように言葉を変えて表示する。
yyyy/mm/dd hh:mm 現在のドル円相場は以下の通りです。
open:132.86
high:132.86
bid:132.68
ask:132.69
low:132.50
作成結果
そこからいくつかの質疑応答や機能追加、そして手動による修正をを繰り返しました。
最終的にできあがったのがこちらです。
#!/bin/bash
# fx_info.shは、外国為替相場の情報を取得し、現在のレートを表示するシェルスクリプトです。
# USD/JPYをデフォルトの通貨ペアとして使用しますが、他の通貨ペアにも簡単に変更できます。
# また、同じディレクトリに相場.csvを作成。相場の履歴を追うことも可能です。
# 参照するURLは外為オンラインの情報です。
#### 変数定義ここから #####
# 通貨ペアを変数化する。
# USDJPY=ドル円
# EURUSD=ユーロドル
# など、以下のURLに沿ったものを指定
currency_pair="USDJPY"
#### 変数定義ここまで ####
# 1. コマンドを実行してデータを取得し、標準エラー出力を/dev/nullにリダイレクトする。
data=$(wget -O - -U "" http://www.gaitameonline.com/rateaj/getrate 2> /dev/null)
# 2. 現在日時を取得する。
date=$(date '+%Y/%m/%d')
time=$(date '+%H:%M')
# 3. 指定された通貨ペアの情報を取得する。
currency_data=$(echo "$data" | grep -o '{"high":"[0-9]*\.[0-9]*","open":"[0-9]*\.[0-9]*","bid":"[0-9]*\.[0-9]*","currencyPairCode":"'$currency_pair'","ask":"[0-9]*\.[0-9]*","low":"[0-9]*\.[0-9]*"}')
# 4. 必要な情報を取り出し、並び替える。
currencyPairCode=$(echo "$currency_data" | grep -o 'currencyPairCode":"'$currency_pair'"' | cut -d ':' -f 2 | tr -d '"')
open=$(echo "$currency_data" | grep -o 'open":"[0-9]*\.[0-9]*"' | cut -d ':' -f 2 | tr -d '"')
high=$(echo "$currency_data" | grep -o 'high":"[0-9]*\.[0-9]*"' | cut -d ':' -f 2 | tr -d '"')
bid=$(echo "$currency_data" | grep -o 'bid":"[0-9]*\.[0-9]*"' | cut -d ':' -f 2 | tr -d '"')
ask=$(echo "$currency_data" | grep -o 'ask":"[0-9]*\.[0-9]*"' | cut -d ':' -f 2 | tr -d '"')
low=$(echo "$currency_data" | grep -o 'low":"[0-9]*\.[0-9]*"' | cut -d ':' -f 2 | tr -d '"')
# 5. 結果を表示する。
echo "$date $time 現在の${currencyPairCode}相場は以下の通りです。"
echo "始値:$open"
echo "高値:$high"
echo "売値:$bid"
echo "買値:$ask"
echo "安値:$low"
## 以下はファイルに書き込むための処理。
# ファイル名を${currencyPairCode}.csvとする。
filename="${currencyPairCode}.csv"
# ファイルが存在しない場合は、ファイルにヘッダーを書き込む。
if [ ! -e "$filename" ]; then
echo "実行日,実行時刻,相場,始値,高値,売値,買値,安値" >> "$filename"
fi
# ファイルにデータを追記する。
echo "${date},${time},${currencyPairCode},${open},${high},${bid},${ask},${low}" >> "$filename"
スクリプト作成後の処理
chmod +x fx_info.sh
スクリプト実行結果
./fx_info.sh
2023/03/30 13:41 現在のUSDJPY相場は以下の通りです。
始値:132.86
高値:132.86
売値:132.56
買値:132.57
安値:132.45
cat USDJPY.csv
実行日,実行時刻,相場,始値,高値,売値,買値,安値
2023/03/30,13:29,USDJPY,132.86,132.86,132.60,132.61,132.45
2023/03/30,13:31,USDJPY,132.86,132.86,132.60,132.61,132.45
2023/03/30,13:41,USDJPY,132.86,132.86,132.56,132.57,132.45
これで、ブラウザを開くことなく情報を表示することができるようになりました。