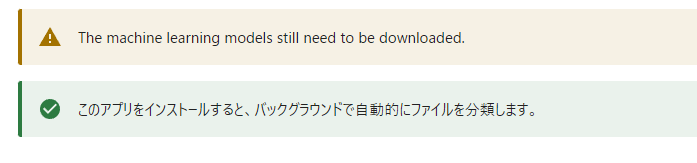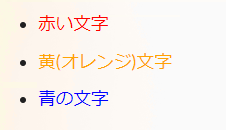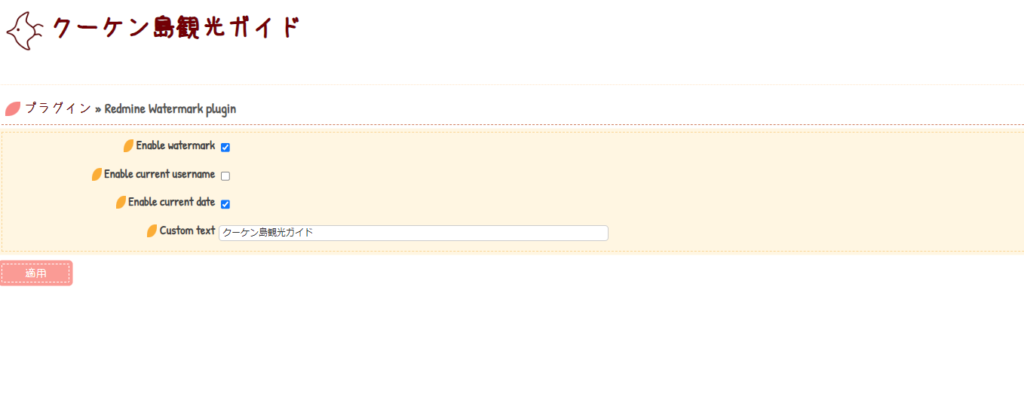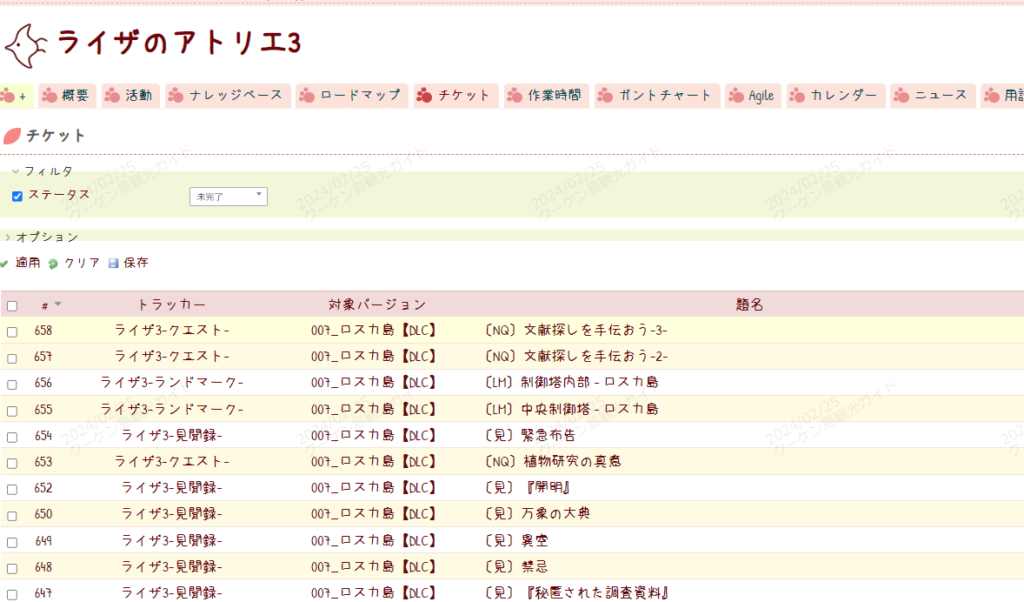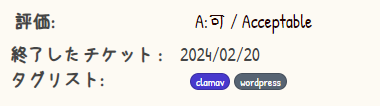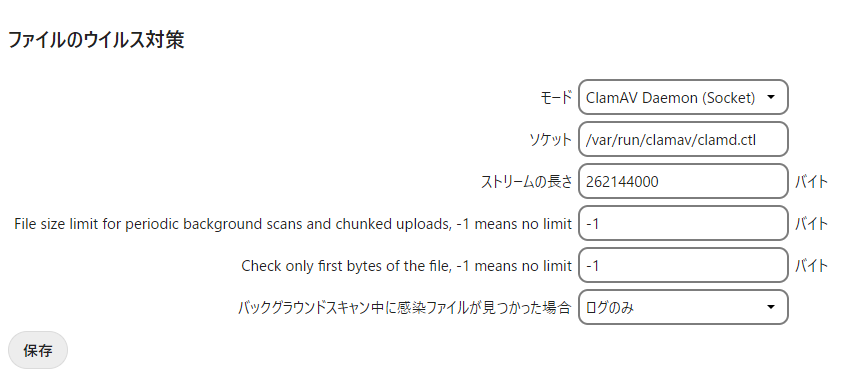海外通販で、ドル円計算が面倒なのでスクリプト化。
以前、ChatGPTで作成した通貨変換スクリプトを、以下のようにChatGPT自身に修正してもらいました。
- CSVへの記録ではなく、○ドル◆円のように表示する。
- 通貨ペアの変換前の数値をプロンプトで尋ねる。(空白エンターは1)
- その数値で計算する。(例えば3ドル○円など)
修正した結果がこちらです。
スクリプト内容
- currency_check.sh
#!/bin/bash
#### 変数定義ここから #####
# 通貨ペアの変換前の数値を取得する。
read -p "変換したい通貨の数値を入力してください(空白エンターは1): " conversion_factor
if [ -z "$conversion_factor" ]; then
conversion_factor=1
fi
# 通貨ペアを変数化する。
# USDJPY=ドル円
# EURUSD=ユーロドル
# など、以下のURLに沿ったものを指定
base_currency="USD"
target_currency="JPY"
#### 変数定義ここまで ####
# 1. コマンドを実行してデータを取得し、標準エラー出力を/dev/nullにリダイレクトする。
data=$(wget -O - -U "" http://www.gaitameonline.com/rateaj/getrate 2> /dev/null)
# 2. 現在時刻を取得する。
date=$(date '+%Y/%m/%d')
time=$(date '+%H:%M')
# 3. 指定された通貨ペアの情報を取得する。
currency_data=$(echo "$data" | grep -o '{"high":"[0-9]*\.[0-9]*","open":"[0-9]*\.[0-9]*","bid":"[0-9]*\.[0-9]*","currencyPairCode":"'$base_currency$target_currency'","ask":"[0-9]*\.[0-9]*","low":"[0-9]*\.[0-9]*"}')
# 4. 必要な情報を取り出し、並び替える。
currencyPairCode=$(echo "$currency_data" | grep -o 'currencyPairCode":"'$base_currency$target_currency'"' | cut -d ':' -f 2 | tr -d '"')
open=$(echo "$currency_data" | grep -o 'open":"[0-9]*\.[0-9]*"' | cut -d ':' -f 2 | tr -d '"' | awk -v cf="$conversion_factor" '{printf "%'\''0.2f", $1 * cf}')
high=$(echo "$currency_data" | grep -o 'high":"[0-9]*\.[0-9]*"' | cut -d ':' -f 2 | tr -d '"' | awk -v cf="$conversion_factor" '{printf "%'\''0.2f", $1 * cf}')
bid=$(echo "$currency_data" | grep -o 'bid":"[0-9]*\.[0-9]*"' | cut -d ':' -f 2 | tr -d '"' | awk -v cf="$conversion_factor" '{printf "%'\''0.2f", $1 * cf}')
ask=$(echo "$currency_data" | grep -o 'ask":"[0-9]*\.[0-9]*"' | cut -d ':' -f 2 | tr -d '"' | awk -v cf="$conversion_factor" '{printf "%'\''0.2f", $1 * cf}')
low=$(echo "$currency_data" | grep -o 'low":"[0-9]*\.[0-9]*"' | cut -d ':' -f 2 | tr -d '"' | awk -v cf="$conversion_factor" '{printf "%'\''0.2f", $1 * cf}')
# 5. 結果を表示する。
echo "$date $time ${conversion_factor} $base_currency は $target_currency で以下の通りです。"
echo "始値: $open $target_currency"
echo "高値: $high $target_currency"
echo "売値: $bid $target_currency"
echo "買値: $ask $target_currency"
echo "安値: $low $target_currency"- 実行権付与
chmod +x currency_check.sh動き
./currency_check.sh変換したい通貨の数値を入力してください(空白エンターは1): 74
2024/03/13 14:25 74 USD は JPY で以下の通りです。
始値: 10,926.10 JPY
高値: 10,926.10 JPY
売値: 10,924.62 JPY
買値: 10,925.36 JPY
安値: 10,895.02 JPYと、ブラウザを開くことなく結果が出るようになりました。