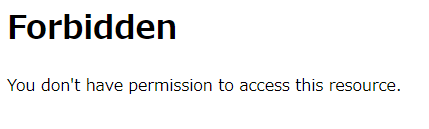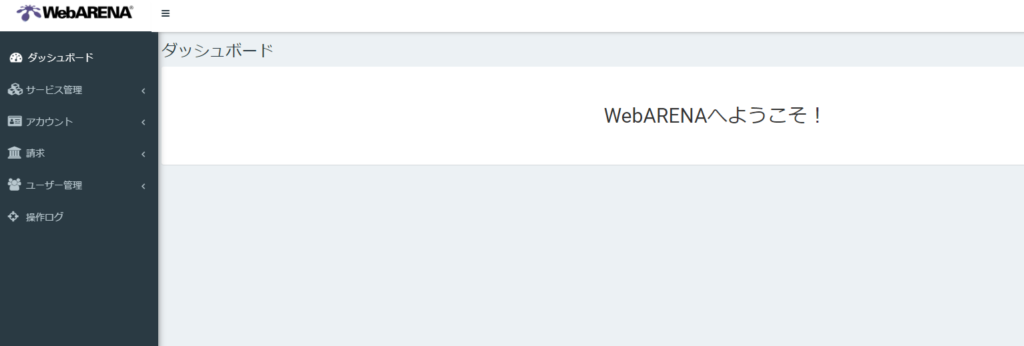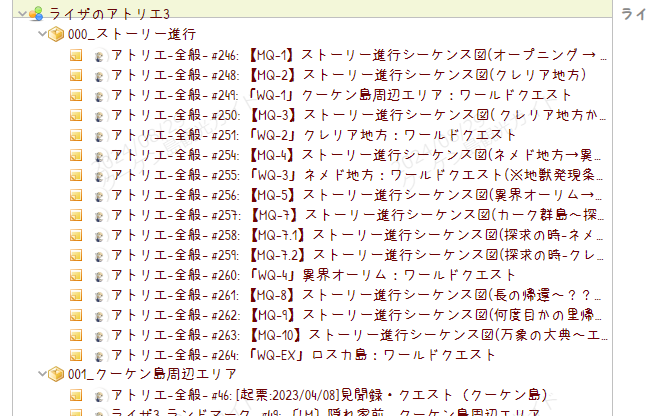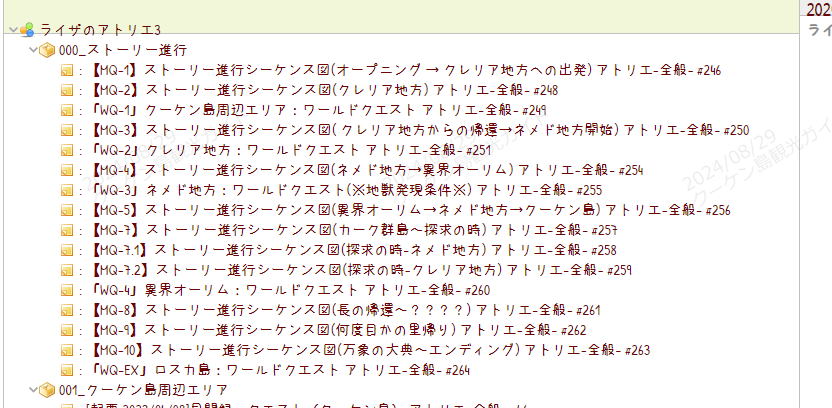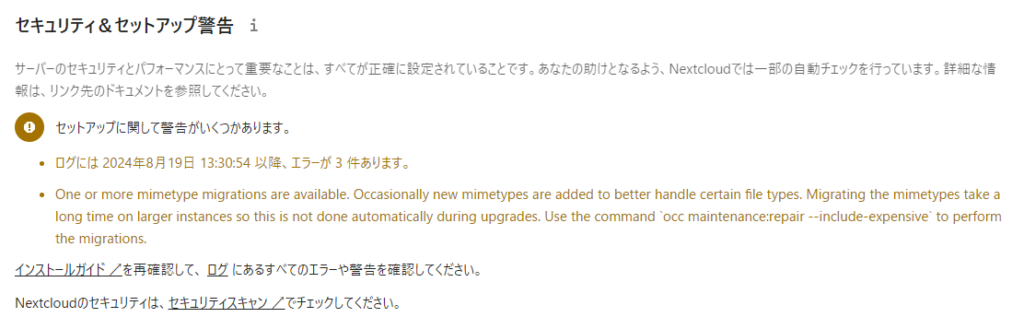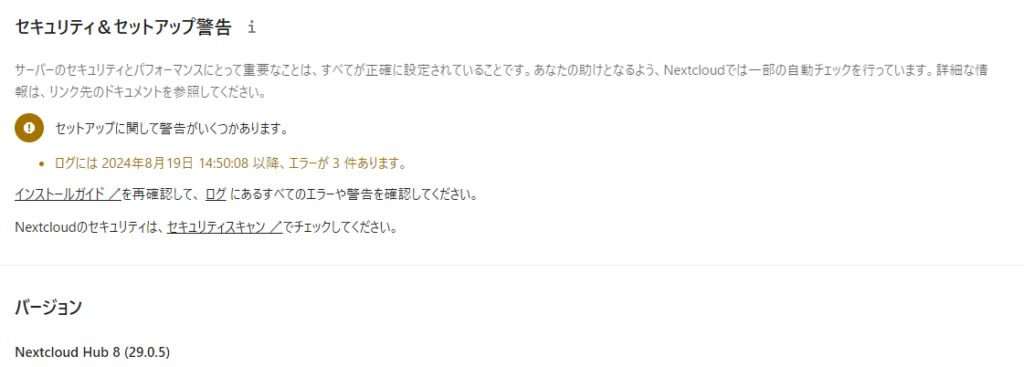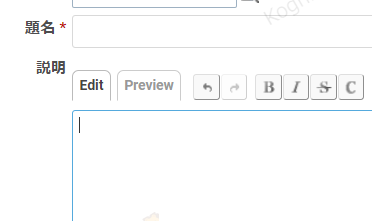概要
Redmineとrubyのバージョン対応を見る限りですと、
Redmine 5.1はruby2.7で動きます。
Ubuntu 20.04で標準的にインストールされるrubyは2.7です。そこで、EOLが迫っているUbuntu 20.04で、敢えてRedmine 5.1がインストールできるかを検証しました。
前提
- Ubuntu20.04サーバの初期設定が終わった直後の状態を想定します。
- DNSでドメインの名前が解決できることを前提としています
- 環境は以下の通りです。
- Apache系
- MySQL
- Ruby 2.7
- また、パッケージ管理としてaptitudeを用いています。aptが好みの方はこちらに読み替えてください。
特記事項
- 本手順ではRedmine 5.1をインストールします。
- 2025年4月にEOLが迫っているUbuntu 20.04で動かすという検証が目的であることを重ねて追記します。
- 本記事のredmineの格納ディレクトリは/home/www-data/redmineです。一般的なディレクトリ(/var/lib/redmine)と異なることを最初に注記します。
- ほぼコピペだけで済むような構成にしていますが、一部、テキストエディタを使用する箇所があります。
- また、自身の環境に合わせたりパスワードを設定する項目がありますのでそこは注意してください。
- Redmineのインストールができたという検証のみです。動作やプラグインと合わせては未検証です。
手順
Apacheのレポジトリを追加します。
sudo add-apt-repository ppa:ondrej/apache2
必要なパッケージをインストールします。
sudo aptitude update
sudo aptitude install build-essential zlib1g-dev libssl-dev libreadline-dev libyaml-dev libcurl4-openssl-dev libffi-dev mysql-server mysql-client apache2 apache2-dev libapr1-dev libaprutil1-dev imagemagick libmagick++-dev fonts-takao-pgothic subversion git ruby libruby ruby-dev libmysqlclient-dev
apacheの追加モジュールをインストールします。
sudo aptitude install libapache2-mod-passenger
apacheのバージョンを確認します。
apache2ctl -v
Apache/2.4.59以降であることを確認します。2.4.58には、http/2プロトコルへの脆弱性があるので、左記のバージョンであることを確認します。
rubyのパッケージ管理(gem)を用いて必要なライブラリをインストールします。
sudo gem install bundler racc mysql2
「3 gems installed」が表示されればインストール成功です。
必要に応じてmysqlの初期設定を行います。
mysql_secure_installationによる初期設定を行います。
うまくいかない場合は以下を参照してください。
https://barrel.reisalin.com/books/bbf94/page/mysql-secure-installation
mysqlでDBとユーザーを設定します。
sudo mysql -u root -p
上記で設定した「mysqlのrootパスワード」を入力し、mysqlにログインします
CREATE DATABASE redmine character set utf8mb4;
DB "redmine" を作成します
CREATE USER 'redmine'@'localhost' IDENTIFIED BY 'password';
ユーザ "redmine"を作成し、パスワードを設定します。
この'password'は任意のパスワードに変更してください
GRANT ALL ON redmine.* TO 'redmine'@'localhost';
flush privileges;
exit
設定したDBでログインできることを確認します。
mysql -u redmine -p
SHOW DATABASES;
exit
sudo mkdir -p /home/www-data/redmine
自分の環境に合わせます。
sudo chown -R www-data:www-data /home/www-data
sudo -u www-data svn co https://svn.redmine.org/redmine/branches/5.1-stable /home/www-data/redmine
Redmineのコンフィグを設定します。
sudo cp -pi /home/www-data/redmine/config/database.yml.example /home/www-data/redmine/config/database.yml
/home/www-data/redmine/config/database.yml
このファイルを教義・信仰に従ったエディタで編集してください。
database.yml 編集内容
production:
adapter: mysql2
database: redmine
host: localhost
username: redmine
# rootからredmineに変更します
password: "redmine用のパスワード"
encoding: utf8mb4
# 本番環境(production)のみ設定を行います
Redmineのマイグレーションを行います。
cd /home/www-data/redmine/ && pwd
/home/www-data/redmine/ (Redmineを配置したディレクトリ)であることを確認します
sudo -u www-data bundle install --without development test --path vendor/bundle
- シークレットトークンの発行(※Ubuntu 20.04の場合)
sudo -u www-data bundle exec rake generate_secret_token
を実行すると、
Could not find date-3.3.4, timeout-0.4.1 in any of the sources
Run `bundle install` to install missing gems.
というメッセージが出てきます。このエラーに対処します。
sudo -u www-data bundle update date
sudo -u www-data bundle exec rake generate_secret_token
今度は通ります。
sudo -u www-data RAILS_ENV=production bundle exec rake db:migrate
sudo -u www-data RAILS_ENV=production REDMINE_LANG=ja bundle exec rake redmine:load_default_data
Apacheの設定ファイルを作成します。
【】を自分の作成したRedmineのサーバ名/ドメイン名に変更します。
cat <<- __EOF__ | sudo tee -a /etc/apache2/sites-available/redmine.conf
<VirtualHost *:80>
ServerName 【hoge.example.com】
# ServerNameは自身が設定したredmineに読み替えてください。
DocumentRoot /home/www-data/redmine/public
<Directory /home/www-data/redmine/public>
Options -MultiViews
AllowOverride All
Require all granted
</Directory>
</VirtualHost>
__EOF__
設定を反映させます。
ls -l /etc/apache2/sites-available/redmine.conf
sudo a2ensite redmine.conf
sudo a2dissite 000-default.conf
sudo a2dissite default-ssl.conf
sudo apache2ctl configtest
Syntax OK を確認します
systemctl status apache2.service
active(running)を確認します
sudo systemctl restart apache2.service
systemctl status apache2.service
active(running)を確認します
Webページの表示を確認します。
http://設定したRedmineドメイン
でRedmineのトップページが表示されれば成功です。
直ちにadmin/adminでログインし、強固なパスワードを設定し直します。