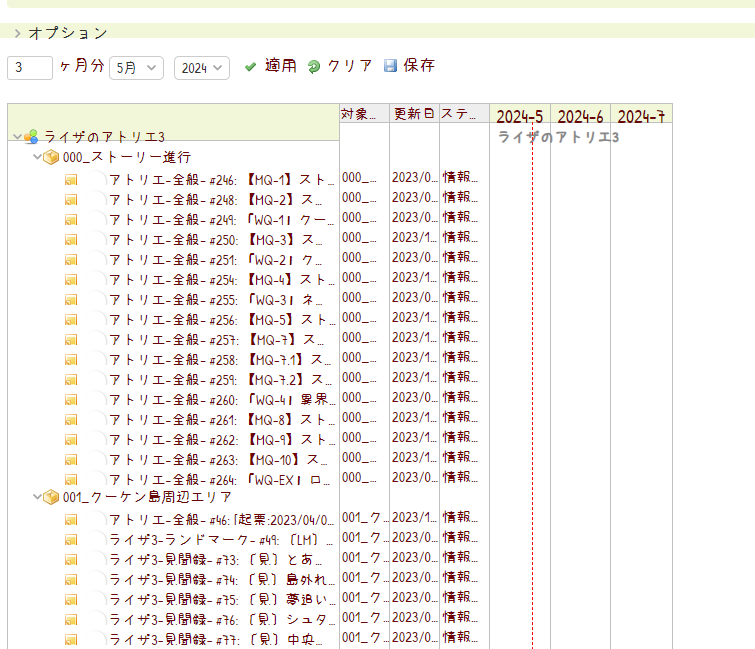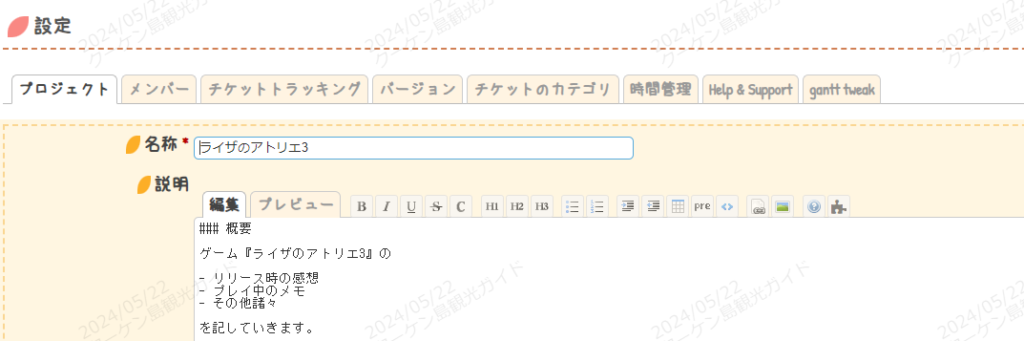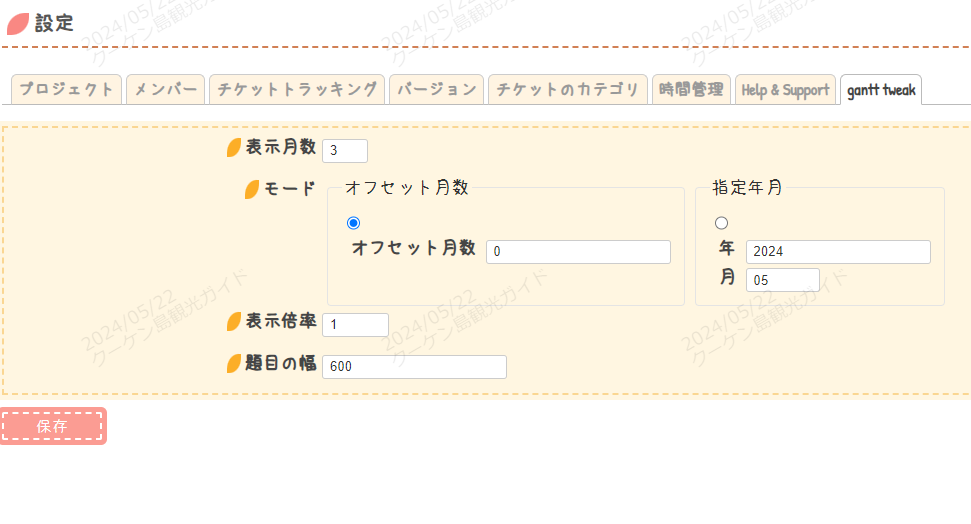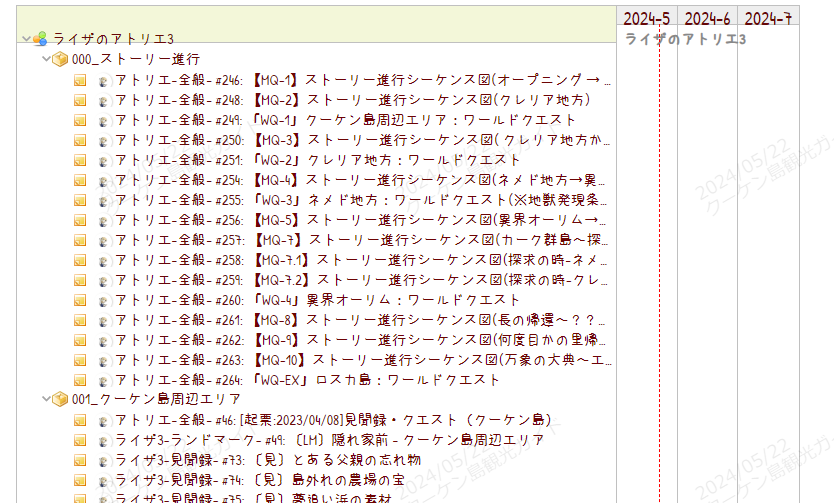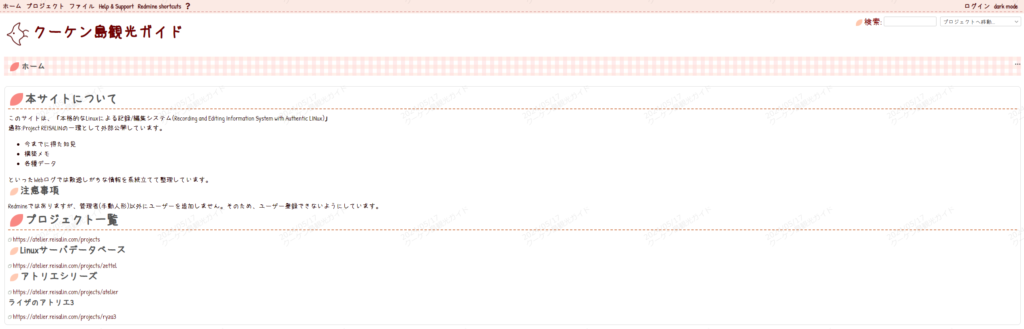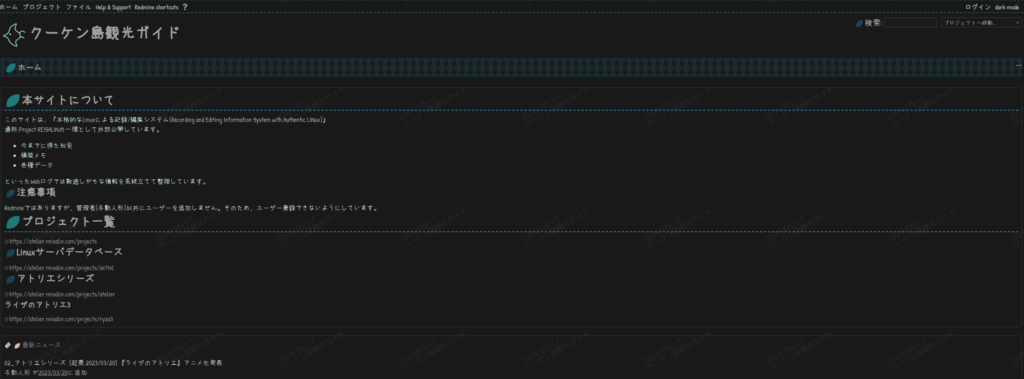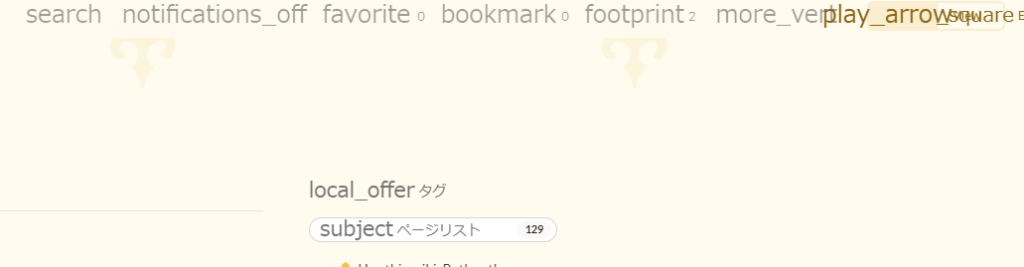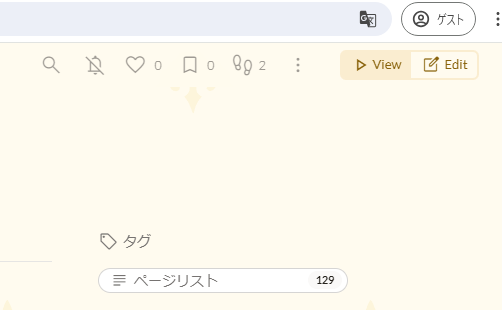脆弱性などに対応するため、同一系統のRedmineのバージョンアップ手順、その5.1版での書き直しです。
環境
Ubuntu 22.04
動かしていたRedmine:5.1.1
Apache 2.4 / mod-passangerでRubyアプリを使用(Ruby 3.0系)
MySQL 8.0.3
作業に備えての前提
本手順では「使用するDBの削除」を伴います。作業の際には慎重に行って下さい。
Webサービスを止める/何も入っていないRedmineが途中でできるため、ユーザアクセスができない状況が発生します。
作業前のチェック
以下が必須です。
[ ] 作業影響について、利害関係者に周知している。
[ ] MySQLの管理者アカウントを所持している。
[ ] サーバに十分な空き容量がある。
[ ] 「一度DBを削除する」ことについて、作業者/確認者が重要度を理解している。
さっくりとはならない手順
スナップショットのバックアップ (推奨)
DBのバックアップ
redmineのディレクトリを一度mvでリネームしてバックアップ。
apache停止
redmineのDBを消す。
redmineのDBを新たに作る。(ユーザは全て権限があるので問題なし)
apache再開
ディレクトリを再作成し、マイナーバージョンが上がったRedmineを作る。
themesとpluginを再配置。
themesとpluginを再配置した状態でDBマイグレーション。
DBリストア。
動作確認。
システム全体のバックアップ(推奨)
万一に備え、システム全体のバックアップを取ることを推奨します。AWSや仮想サーバ等の場合は、インスタンスをまるごとバックアップしておくと良いでしょう。
mysqldumpによるDBバックアップ
cd /hoge任意のバックアップディレクトリを指定します。
mysqldump -h localhost -u redmine -p --no-tablespaces --single-transaction redmine > redmine_backup.$(date +%Y%m%d).sqlDB名やDBユーザは自分の環境に合わせます。
データ退避
cd /home/www-data && pwdRedmineが格納されているディレクトリの親ディレクトリに移動します。筆者環境は/home/www-dataなので、自分の環境に合わせます。
ls -ld redmine退避対象のディレクトリがあることを確認します。
sudo mv redmine redmine_$(date +%Y%m%d)ls -ld redmine_$(date +%Y%m%d)ファイルがあることを確認します。
apache停止
ここでWebサービスを停止するのは、DBを削除するためです。
systemctl status apache2.serviceactive(running)を確認します
sudo systemctl stop apache2.servicesystemctl status apache2.serviceinactive(dead)を確認します
DB削除と再作成
この作業は慎重に行って下さい。
sudo mysql -u root -pSHOW DATABASES;redmineのDBがあることを確認します。
DROP DATABASE redmine;DB名は再確認してください。
SHOW DATABASES;RedmineのDBがないことを確認します。
CREATE DATABASE redmine character set utf8mb4;同じDBを作り直します。
SHOW DATABASES;作成したDBがあることを確認します。
EXITソースダウンロード
sudo mkdir /home/www-data/redmine自分の環境に合わせます。
sudo chown -R www-data:www-data /home/www-data/redminesudo -u www-data svn co https://svn.redmine.org/redmine/branches/5.1-stable /home/www-data/redmine5.1系の最新安定版をダウンロードします
退避させたディレクトリからconfigファイルコピー
退避させたRedmine→ 新規に作成したRedmineにコンフィグをコピー
sudo cp -pi /home/www-data/redmine_$(date +%Y%m%d)/config/database.yml /home/www-data/redmine/config/database.ymlコピー元・コピー先は自分の環境に合わせます。
cat /home/www-data/redmine/config/database.ymlコピーされていることを確認します。
退避させたRedmine→ 新規に作成したRedmineにメール設定情報などをコピー
sudo cp -pi /home/www-data/redmine_$(date +%Y%m%d)/config/configuration.yml /home/www-data/redmine/config/configuration.ymlコピー元・コピー先は自分の環境に合わせます。
cat /home/www-data/redmine/config/configuration.ymlRedmineインストール
cd /home/www-data/redminesudo -u www-data bundle install --without development test --path vendor/bundlesudo -u www-data bundle exec rake generate_secret_tokensudo -u www-data RAILS_ENV=production bundle exec rake db:migratesudo -u www-data RAILS_ENV=production REDMINE_LANG=ja bundle exec rake redmine:load_default_dataapache再開
systemctl status apache2.serviceinactive(dead)を確認します
sudo systemctl start apache2.servicesystemctl status apache2.serviceactive(runnning)を確認します
再作成後の仮パスワード作成
対象のRedmineにアクセスします。
IDとパスワードがadmin / admin に戻っている状態のため、ログイン後、仮パスワードを発行します。
退避したディレクトリからデータを再配置
退避したRedmineのプラグインディレクトリに移動
cd /home/www-data/redmine_$(date +%Y%m%d)/pluginssudo cp -pir ./* /home/www-data/redmine/plugins/cd /home/www-data/redmine_$(date +%Y%m%d)/public/themessudo cp -pir ./* /home/www-data/redmine/public/themes/いくつかのファイルを上書きするか求められるので、yで返します。
退避したRedmineの添付ファイル格納ディレクトリに移動
cd /home/www-data/redmine_$(date +%Y%m%d)/filessudo cp -pir ./* /home/www-data/redmine/files/cd /home/www-data/redmine_$(date +%Y%m%d)/logsudo cp -pir ./* /home/www-data/redmine/log/プラグイン再マイグレーション
cd /home/www-data/redminesudo -u www-data bundle installsudo -u www-data bundle exec rake redmine:plugins:migrate RAILS_ENV=productionapacheリスタート
systemctl status apache2.serviceactive(running)を確認します
sudo systemctl restart apache2.servicesystemctl status apache2.serviceactive(runnning)を確認します
DBリストア
cd /hoge && pwdmysql -h localhost -u redmine -p redmine < redmine_backup.$(date +%Y%m%d).sqlパスワードはredmineインストール時に設定したDBユーザのパスワードです。
apacheリスタート
systemctl status apache2.serviceactive(running)を確認します
sudo systemctl restart apache2.servicesystemctl status apache2.serviceactive(runnning)を確認します
動作確認
この状態でRedmineに管理者権限でログインします。手順通りなら
などが有効に動いています。
また、管理>情報へと進み、バージョンが上がっていることを確認します。
作業後-退避前のディレクトリ一式を削除-
cd /home/www-data自分の環境に合わせます。
ls -ld redmine_$(date +%Y%m%d)ディレクトリがあることを確認します。
sudo rm -rf redmine_$(date +%Y%m%d)ls -ld redmine_$(date +%Y%m%d)ディレクトリが無いことを確認します。
作業後-MySQLのダンプファイルを削除-
cd /hoge && pwdls -l redmine_backup.$(date +%Y%m%d).sqlファイルがあることを確認します。
rm redmine_backup.$(date +%Y%m%d).sqlls -l redmine_backup.$(date +%Y%m%d).sqlファイルが無いことを確認します。
備考
Redmineはバージョンさえ合っていれば
DB
設定ファイル
添付ファイル
プラグイン
テーマ
ログ
を移行することで、別のサーバへの引っ越しが可能になります。