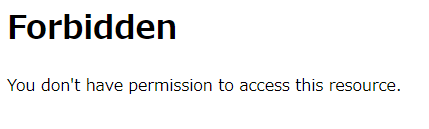- なんとなくrootを使っている
- そもそもrootしかアカウントを使っていない
と言う方への注意喚起としても書いている記事です。
Linuxにおける「root」の特別性:システムを司る絶対的な権限
Linuxサーバーを運用する上で、誰もが耳にする最も重要なアカウント、それが「root」ユーザーです。このアカウントは、単なる管理者権限を持つユーザーという枠を超え、システム全体を司る絶対的な権限を持つ存在として位置づけられています。
なぜrootはそれほどまでに特別か、というその問題提起を行います。
システム全体を制御する「神」の権限
Linuxは、セキュリティと安定性のために「権限分離(Privilege Separation)」の原則に基づいて設計されています。一般ユーザーは、自分のホームディレクトリや許可されたファイルに対してのみ操作が可能で、システムの中核に関わる重要な設定ファイルやディレクトリには基本的に触れることができません。
一方でrootユーザーは、この権限の壁を完全に超越します。
- 全ファイルの読み書き・実行権限: システム内のすべてのファイルとディレクトリに対して、制限なくアクセス、変更、削除が可能です。
- カーネル操作: システムの心臓部であるLinuxカーネルの設定変更や、重要なモジュールのロード/アンロードが可能です。
- 全ユーザーの管理: どのユーザーのパスワードでも変更でき、プロセスを強制終了させ、システムを再起動・シャットダウンできます。
- ポートの利用: 予約された特別なポート(1024未満)を利用したサービスを起動できます。
絶大な力と隣り合わせの危険性
この絶大な力は、システム管理者にとっては不可欠なツールですが、一歩間違えれば致命的な破壊に繋がりかねません。
例えば、一般ユーザーであれば誤って自分のファイルしか削除できませんが、rootユーザーが誤って / (ルートディレクトリ) で rm -rf のようなコマンドを実行すれば、システム全体が一瞬にして破壊されてしまいます。(システム権限に関する部分は維持されるでしょう。しかし、/homeディレクトリにあるユーザデータは消し飛びます。
そのため、システム管理者であっても、普段の作業は権限の制限された一般ユーザーとして行い、root権限は本当に必要な時だけ su や sudo コマンドで一時的に利用することが鉄則です。
ちょっとした具体例
例えば:
systemctl status apache2.serviceは本当によく使うコマンドです。
同様に
exitはコンソールから抜ける時にも使う初歩的なコマンドでしょう。
しかし、
systemctl を打った状態で電話があった、声をかけられ中座する必要があった場合。 (これは本当に頻発します)
「まぁいいや、そっちに集中したいからコンソールを抜けよう」と
systemctl exitを実行すると
shutdown -h nowと全く同じ効果が得られます。これは笑い事ではない事実です。
systemctl exit一般権限のユーザで実行した場合は
==== AUTHENTICATING FOR org.freedesktop.systemd1.manage-units ===
'exit.target'を開始するには認証が必要です。
Authenticating as:と、「ん? なんか様子が違うぞ?」で思い直すことができますが、これがrootユーザーの場合は
システム停止を自然に、言葉通りに受け止め実行します。
話は戻しましょう。
「全能である」がゆえの危険性と不可欠な存在という側面が、rootユーザーを他のアカウントと一線を画す「特別」な存在にしているのです。
一般的にrootのプロンプトが「#」とされているのは、この 「システムを破壊する力」 を持っていることを常に意識し、コマンドの入力に細心の注意を払うための、管理者自身への視覚的な警告として機能しているのです。
それを防ぐためのちょっとしたTIPS
これを防ぐために私がLinuxサーバを設定時に真っ先に指定する記述がこれです。
/home/hoge/.bashrc
hogeは自分のログインユーザです。
ここの末尾に以下のように記します。
PS1="[\u@\H \W]\$ "
# 一般ユーザ向けのプロンプト設定
if [ "$PS1" ]; then
if [ "$(id -u)" -eq 0 ]; then # rootユーザの場合
PS1='\[\e[0;31m\][\u@\H \W]#\[\e[0m\] '
else # 一般ユーザの場合
PS1='\[\e[0;32m\][\u@\H \W]$\[\e[0m\] '
fi
fiプロンプト設定の意図解説
このPS1設定の主要な意図は、セキュリティの確保と作業効率の向上のために、ユーザーの種別(rootか一般ユーザーか)と現在のコンテキストを視覚的に明確化の措置です。
ユーザー種別による視覚的な区別
最も重要な意図は、誤操作を防ぐためにrootユーザー(管理者)と一般ユーザーの環境を瞬時に見分けられるようにすることです。
- rootユーザーの場合 (
id -uが0)- 色:
\e[0;31mは赤色を設定しています。絶大な権限を持つroot環境では、コマンド入力に細心の注意が必要であることを、視覚的な警告として管理者に促します。 - プロンプト末尾:
\#(通常は#に展開)は、伝統的にrootユーザーを示す記号です。
- 色:
- 一般ユーザーの場合:
- 色:
\e[0;32mは緑色を設定しています。通常作業を行う安全な環境であることを示します。 - プロンプト末尾:
$は、伝統的に一般ユーザーを示す記号です。
- 色:
コンテキストの明確化
ユーザーの種別に関わらず、プロンプトには以下の情報を含めることで、管理者が「誰として」「どのサーバーの」「どのディレクトリにいるか」を一目で把握できるようにしています。
| 記号 | 意味 | 例 |
|---|---|---|
\u | 現在のユーザー名 | root や admin |
\H | ホスト(サーバー)の完全な名称 | server.example.com |
\W | 現在の作業ディレクトリのベース名 | /var/log/ の場合は log |
設定スクリプトの技術的な解説
初期設定
PS1="[\u@\H \W]\$ "これは、色の設定が機能しない場合や、条件分岐(if文)に入る前のデフォルトのプロンプトとして機能します。
条件分岐によるプロンプトの切り替え
if [ "$PS1" ]; then
if [ "$(id -u)" -eq 0 ]; then # rootユーザの場合
PS1='\[\e[0;31m\][\u@\H \W]#\[\e[0m\] '
else # 一般ユーザの場合
PS1='\[\e[0;32m\][\u@\H \W]$\[\e[0m\] '
fi
fiif [ "$(id -u)" -eq 0 ]; then: コマンドid -uを実行し、現在のユーザーIDを取得します。0はrootユーザーを意味します。このIDに基づいてプロンプトを切り替えます。\[と\]: これらは、エスケープシーケンス(色の設定部分)をbashに非表示文字として認識させるための重要な記号です。これがないと、bashがプロンプトの長さを誤認し、コマンド入力時の行がずれてしまう不具合が発生します。\e[0m: これは色のリセットコードです。プロンプトの末尾にこれを記述することで、プロンプト以降に入力されるユーザーのコマンドや出力が色付きにならないように戻しています。
Ubuntu/Debian系での重要な留意点
このプロンプト設定は、ログインするユーザーの環境に適用される必要があります。
UbuntuやDebian系のシステムでは、rootユーザーとしてログイン(またはsu -で環境を切り替え)する際の.bashrcの扱いが、他のシステム(例:CentOS/RHEL)と異なる場合があります。
多くのシステムでは、rootユーザーのホームディレクトリは /root です。
- 一般ユーザーのプロンプト設定は、
/home/(ユーザー名)/.bashrcに記述します。 - rootユーザーのプロンプト設定は、通常
/root/.bashrcに記述する必要があります。
この設定は、root環境にも適用。コンソールログインなどでrootでログインした場合にも備え、/root/.bashrcにも明記する必要があります。
補足:
/etc/bash.bashrc などのシステム全体の設定ファイルに記述することも可能ですが、特定のユーザーのみに設定を適用したい場合は、ユーザーごとの.bashrcファイルを使用するのが最も確実な方法です。
まとめ
RHEL系で最初にsudo su -をしたときに明示される
「大いなる力には大いなる責任が伴う」
をより明確にした言葉があります。『鉄人28号』でも高らかに歌われている
あるときは正義の味方
あるときは悪魔の手先
いいもわるいもリモコンしだい
この3行は、まさにLinuxのrootアカウントという「大いなる力」の二面性を表しています。
サーバ管理者は、この力が「悪魔の手先」とならないよう、使う一瞬一瞬に
- 「自分は今、強大な力を得ているのか?」
- 「この力は良き目的、必要な手段として用いるのか?」
を自問する必要があります。 その『意識のリモコン』を操作するために、筆者は明確にプロンプトで視覚化しているというお話でした。