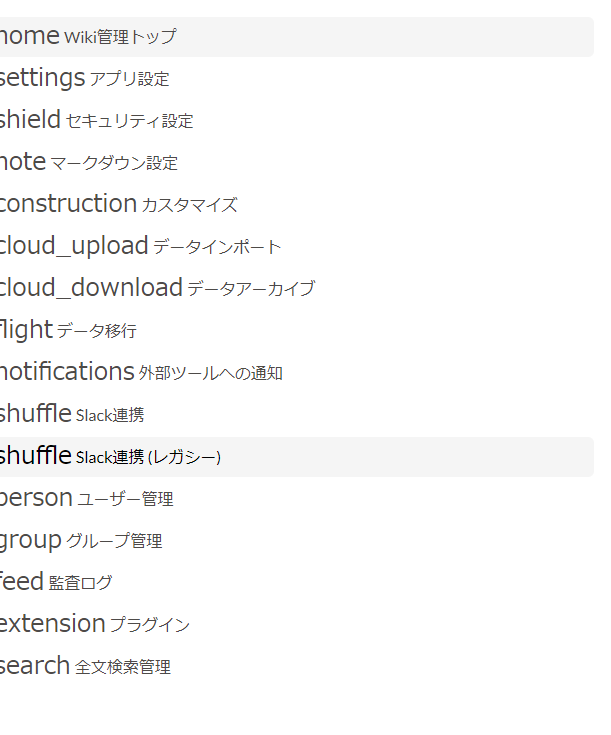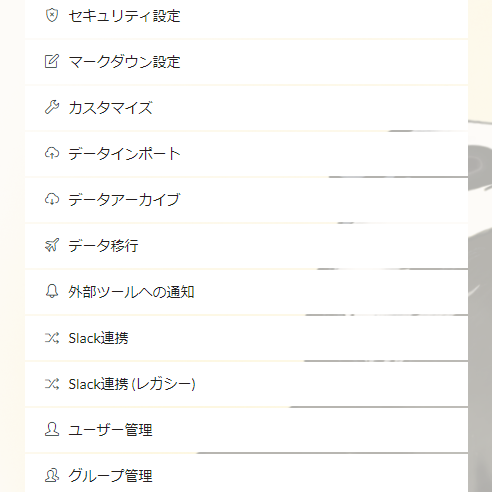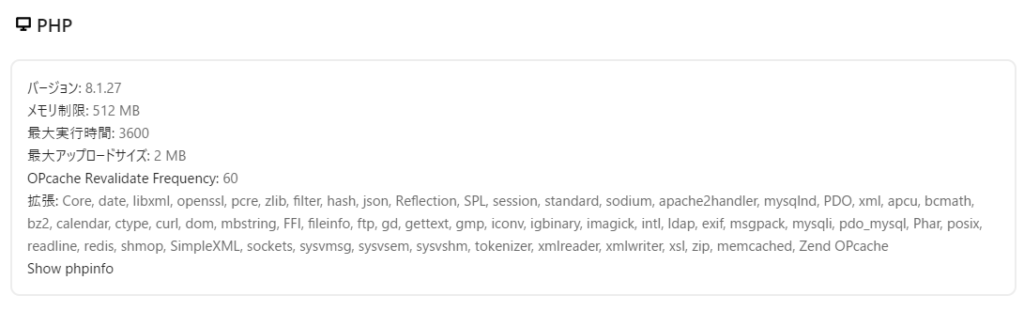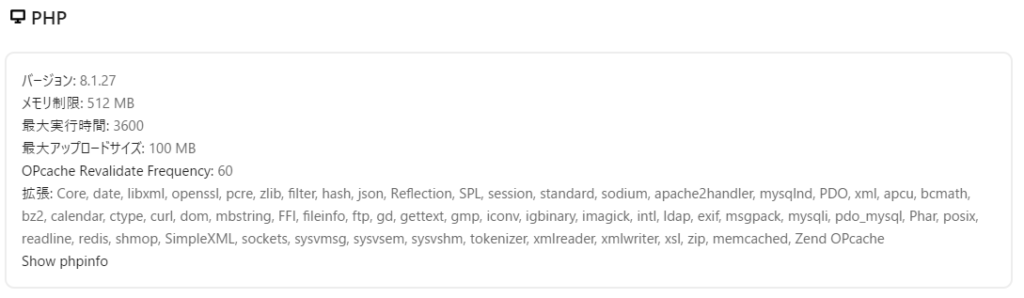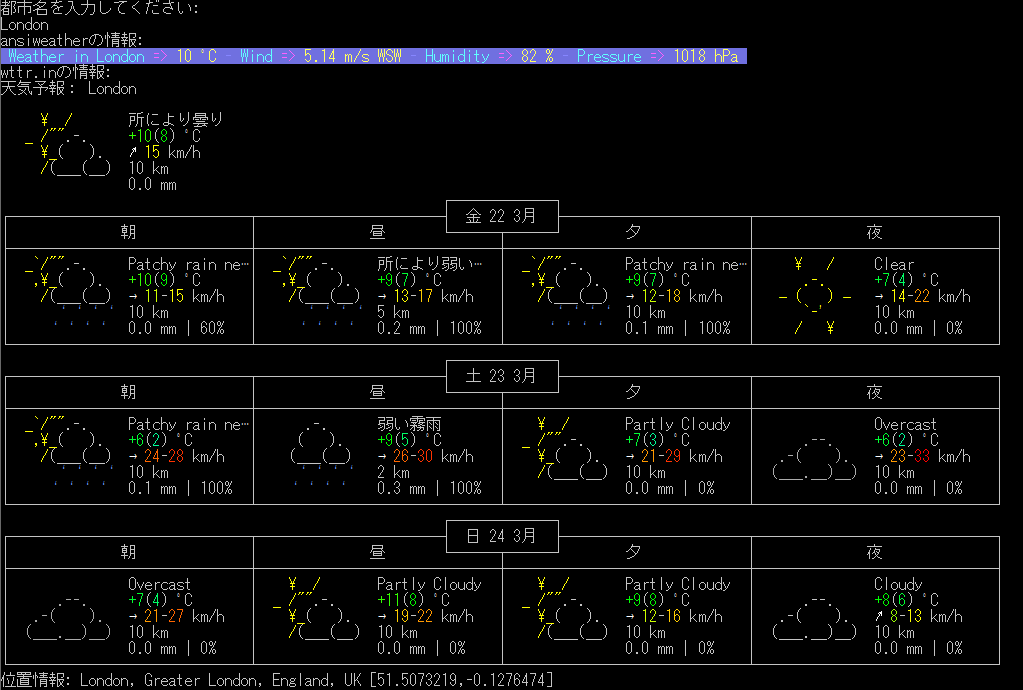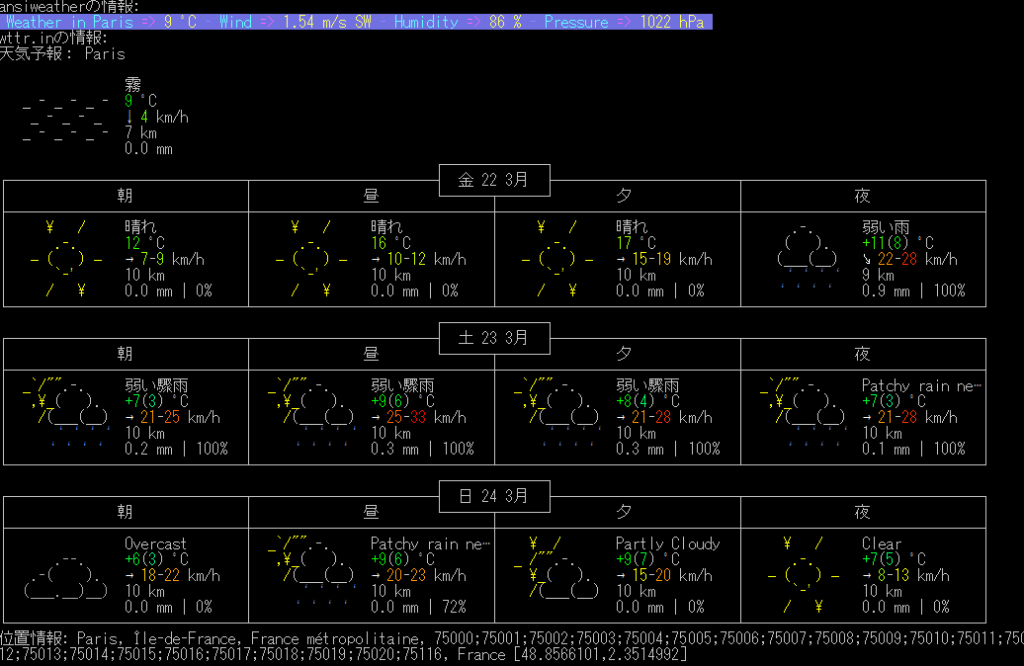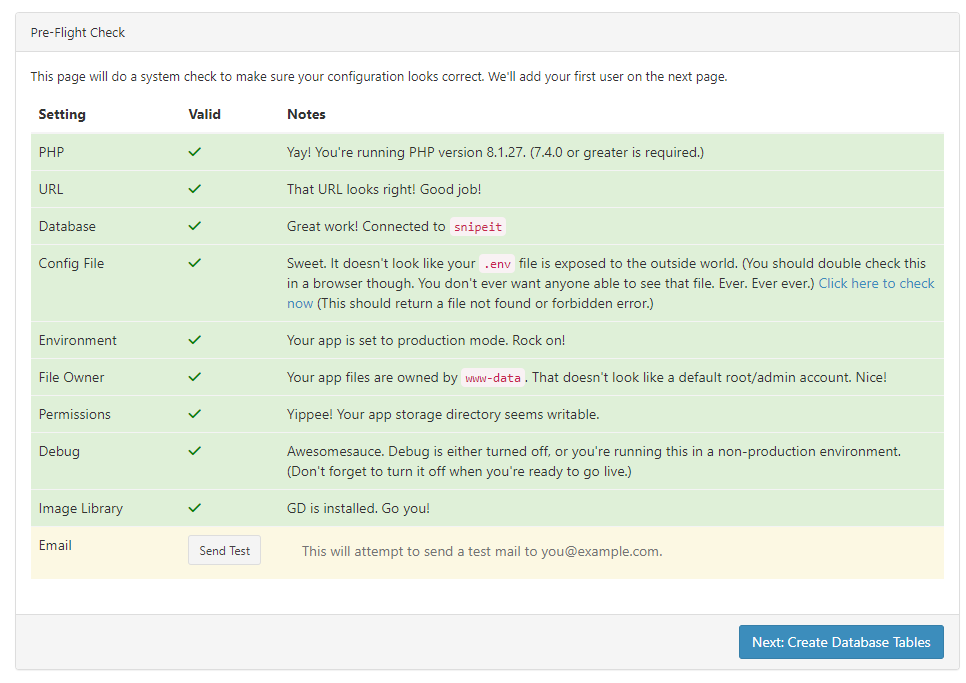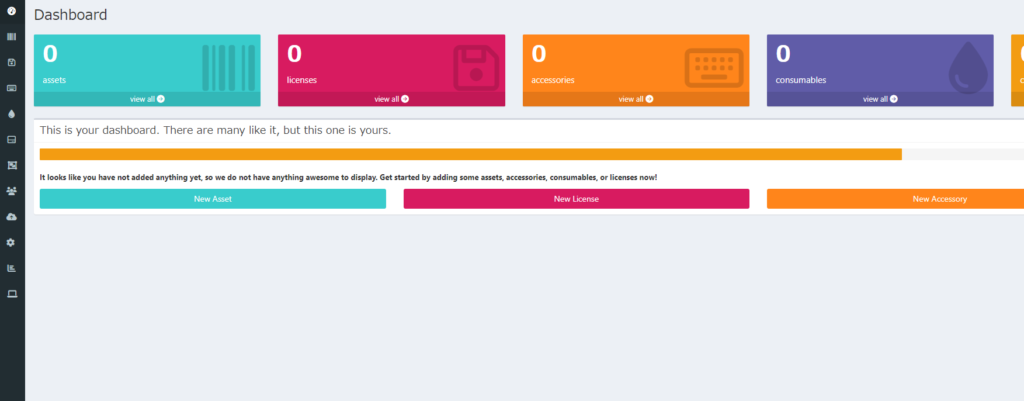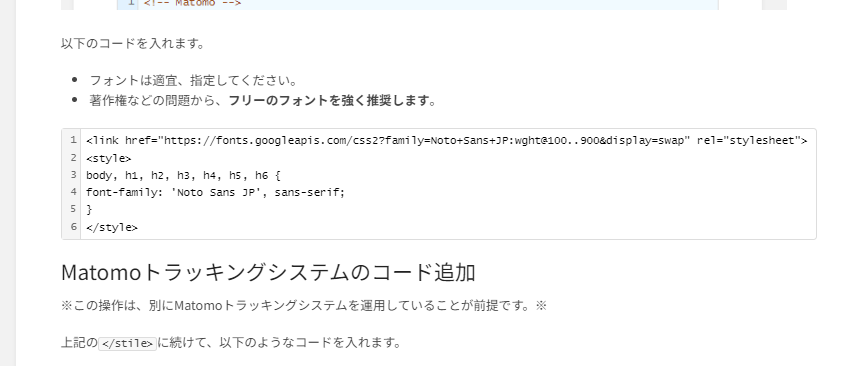こちらの記事から、OpenSSLのバージョンが上がっていたので対応します。
概要
脆弱性やバグフィックス版のOpenSSL3.2.1にアップグレードします。
環境、前提
- Ubuntu 20.04
- ソースコードからOpenSSL3.1.1をインストール・設定済み
さっくりとした手順
- rootに昇格します。
- 作業用ディレクトリにソースコードを取得・展開します。
- ソースからインストール(アップグレード)を行います。
- バージョンアップを確認します。
作業前にバージョン確認
openssl version -aOpenSSL 3.1.1 30 May 2023 (Library: OpenSSL 3.1.1 30 May 2023)
built on: Thu Jun 22 05:19:59 2023 UTC
platform: linux-x86_64
options: bn(64,64)
compiler: gcc -fPIC -pthread -m64 -Wa,--noexecstack -Wall -O3 -DOPENSSL_USE_NODELETE -DL_ENDIAN -DOPENSSL_PIC -DOPENSSL_BUILDING_OPENSSL -DZLIB -DNDEBUG
OPENSSLDIR: "/usr/local/ssl"
ENGINESDIR: "/usr/local/ssl/lib64/engines-3"
MODULESDIR: "/usr/local/ssl/lib64/ossl-modules"
Seeding source: os-specific
CPUINFO: OPENSSL_ia32cap=0xfffa3203578bffff:0x7a9
rootに昇格
この手の作業はrootで行った方が手間が少ないです。その分、注意を払いましょう。
sudo su -作業用ディレクトリに移動
cd /hoge && pwd任意のディレクトリを指定します。
ソースコードの取得
- git clone
git clone https://github.com/openssl/openssl -b openssl-3.2.12024/04/02時点での最新安定版を指定します
- ソースコードのディレクトリに移動
cd opensslソースからアップグレード(インストール)
- コンフィグ設定
./config --prefix=/usr/local/ssl --openssldir=/usr/local/ssl shared zlib- make
makemakeは時間がかかります。状況を時折確認しながら待ちましょう。
- 整合性確認
make test同様にmake testも時間がかかります。
- アップグレード(インストール)
make installアップグレード後のバージョン確認
- SSLのバージョンアップ確認
openssl version -aOpenSSL 3.2.1 30 Jan 2024 (Library: OpenSSL 3.2.1 30 Jan 2024)
built on: Tue Apr 2 01:28:56 2024 UTC
platform: linux-x86_64
options: bn(64,64)
compiler: gcc -fPIC -pthread -m64 -Wa,--noexecstack -Wall -O3 -DOPENSSL_USE_NODELETE -DL_ENDIAN -DOPENSSL_PIC -DOPENSSL_BUILDING_OPENSSL -DZLIB -DNDEBUG
OPENSSLDIR: "/usr/local/ssl"
ENGINESDIR: "/usr/local/ssl/lib64/engines-3"
MODULESDIR: "/usr/local/ssl/lib64/ossl-modules"
Seeding source: os-specific
CPUINFO: OPENSSL_ia32cap=0xfffa3203578bffff:0x7a9
バージョンが上がっていることを確認します。
必要に応じてサーバの再起動を行い、作業完了です。